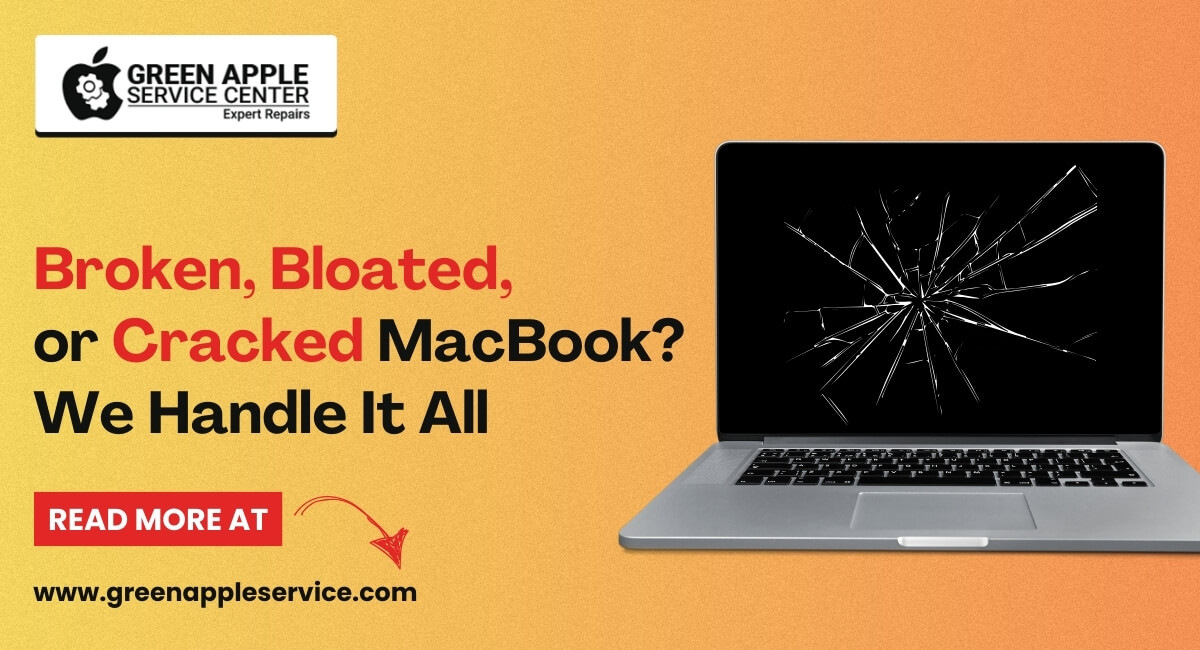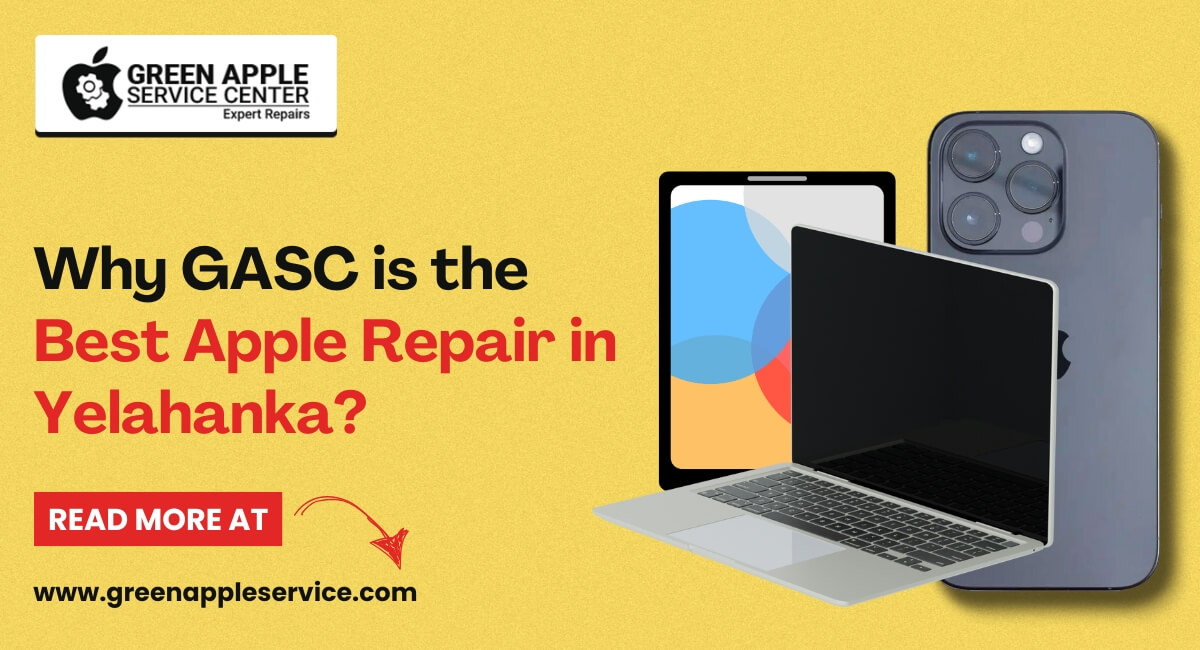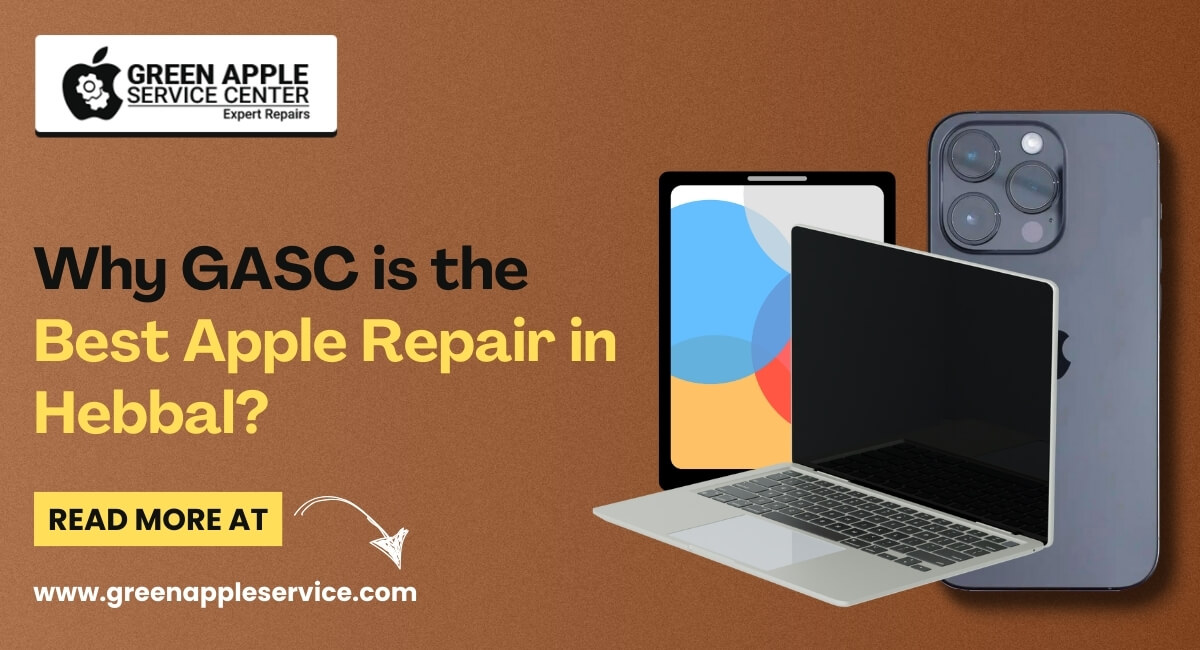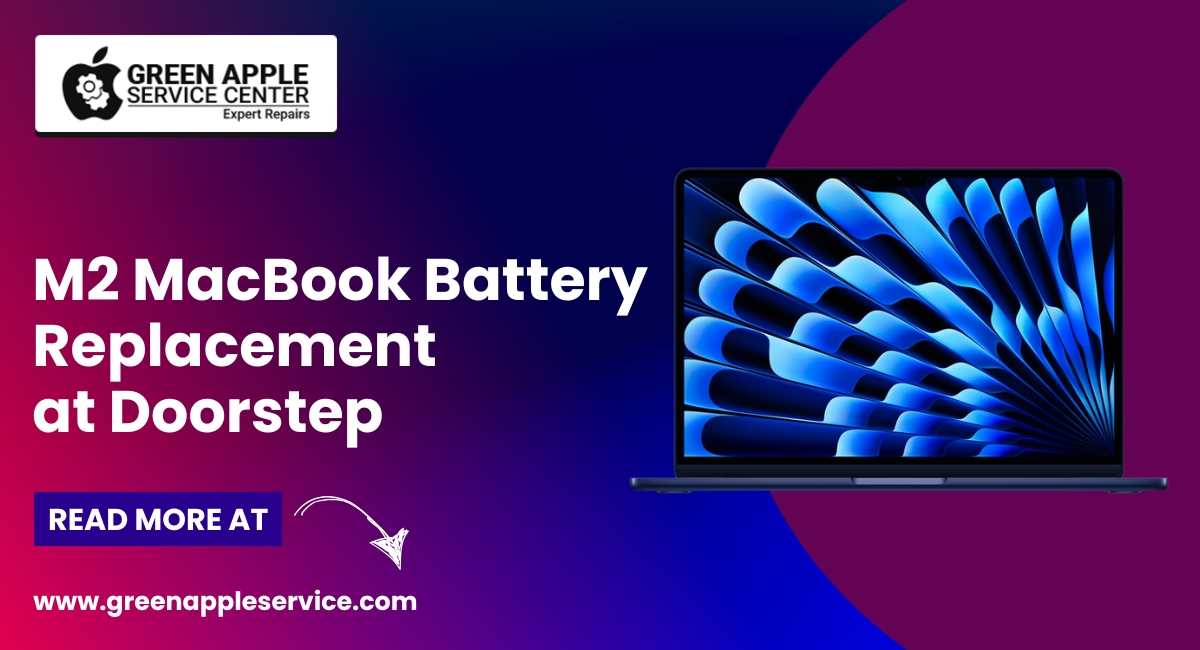Mastering iPhone Connectivity: Preventing Auto-Switching from Wi-Fi to Cellular Data

In our increasingly connected world, smartphones have become necessary tools for both work and personal life. The iPhone, in particular, offers seamless connectivity with its ability to switch between Wi-Fi and cellular data networks. However, some users may find that their iPhones automatically switch from Wi-Fi to cellular data, resulting in unexpected data usage and potentially increased costs. In this article, we will explore the reasons behind this behavior and provide practical solutions to prevent your iPhone from auto-switching to cellular data.
By following these steps, you can regain control over your data usage and optimize your iPhone experience.
Understanding Auto-Switching
To understand why your iPhone may be auto-switching from Wi-Fi to cellular data, it's essential to understand how it determines the network to use. The iPhone employs a feature called "Wi-Fi Assist," which is designed to provide uninterrupted internet connectivity. When Wi-Fi connectivity weakens or becomes unreliable, the device automatically switches to cellular data to ensure a stable connection. While this feature is intended to be helpful, it can sometimes result in unintended consequences, such as increased data usage or unexpected charges from your cellular provider.
1. Disabling Wi-Fi Assist
2. To prevent your iPhone from automatically switching to cellular data, you can disable the Wi-Fi Assist feature. Here's how:
3. Open the "Settings" app on your iPhone.
4. Scroll down and tap on "Cellular" or "Mobile Data," depending on your iOS version.
5. Find the "Wi-Fi Assist" option and toggle it off.
By turning off Wi-Fi Assist, you ensure that your iPhone will remain connected to Wi-Fi networks as long as they are available, effectively preventing auto-switching to cellular data.
1. Prioritizing Wi-Fi Networks
2. Sometimes, your iPhone may switch to cellular data because it perceives a stronger signal or more stable connection. To prioritize Wi-Fi networks and encourage your device to stay connected to them, follow these steps:
3. Open the "Settings" app.
4. Tap on "Wi-Fi" and make sure it is turned on.
5. Scroll down to find the list of available Wi-Fi networks and select the network you want to prioritize.
6. Tap on the "info" (i) icon next to the network name.
7. Toggle on the "Auto-Join" option.
By enabling the "Auto-Join" option for your preferred Wi-Fi networks, you signal to your iPhone that these networks are trusted and preferred over cellular data. This reduces the chances of auto-switching, ensuring a consistent Wi-Fi connection.
1. Forget Unreliable Wi-Fi Networks
2. If your iPhone frequently switches to cellular data due to weak or unreliable Wi-Fi networks, it may be beneficial to remove them from your device's memory. Here's how:
3. Open the "Settings" app.
4. Tap on "Wi-Fi."
5. Find the Wi-Fi network causing issues and tap on the "info" (i) icon next to its name.
6. Tap on "Forget This Network" and confirm your choice.
By forgetting unreliable Wi-Fi networks, you prevent your iPhone from connecting to them in the future. This forces the device to rely solely on cellular data or search for more reliable Wi-Fi networks.
Conclusion:
Maintaining control over your iPhone's connectivity is crucial to avoid unexpected data usage and optimize your mobile experience. By following the steps outlined in this article, you can prevent your iPhone from auto-switching to cellular data. Disabling Wi-Fi Assist, prioritizing trusted Wi-Fi networks, and forgetting unreliable networks will help you stay connected to the networks of your choice. With a stable Wi-Fi connection, you can enjoy seamless browsing, streaming, and app usage while minimizing data costs. Take charge of your iPhone's connectivity and make the most out of its features.