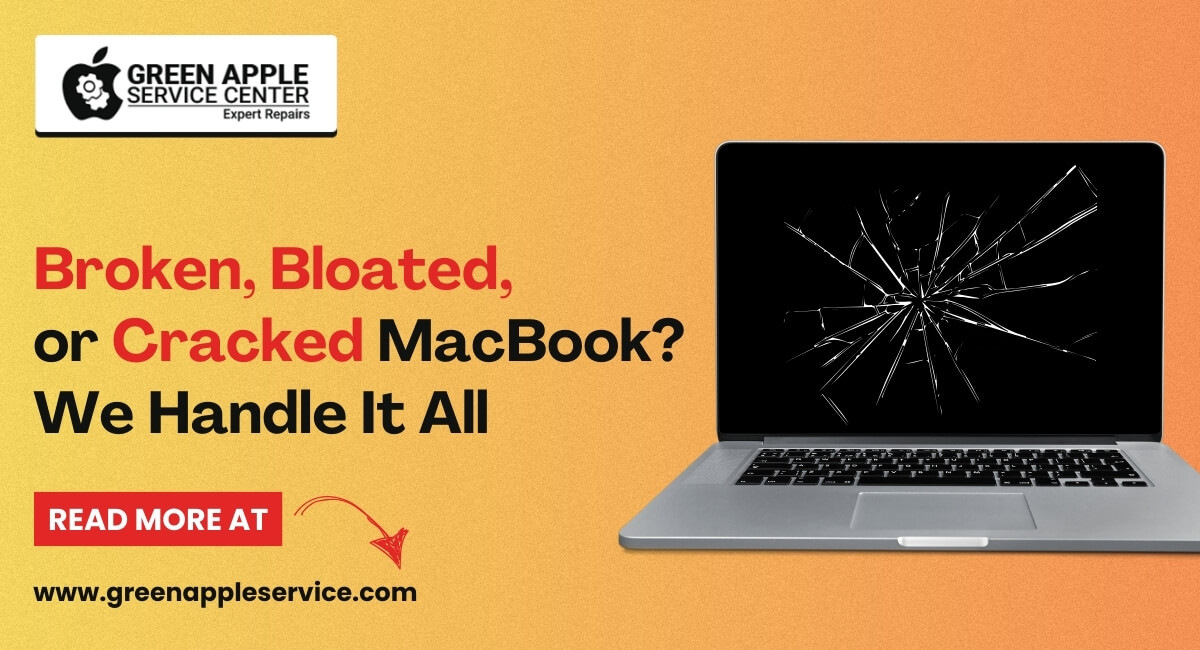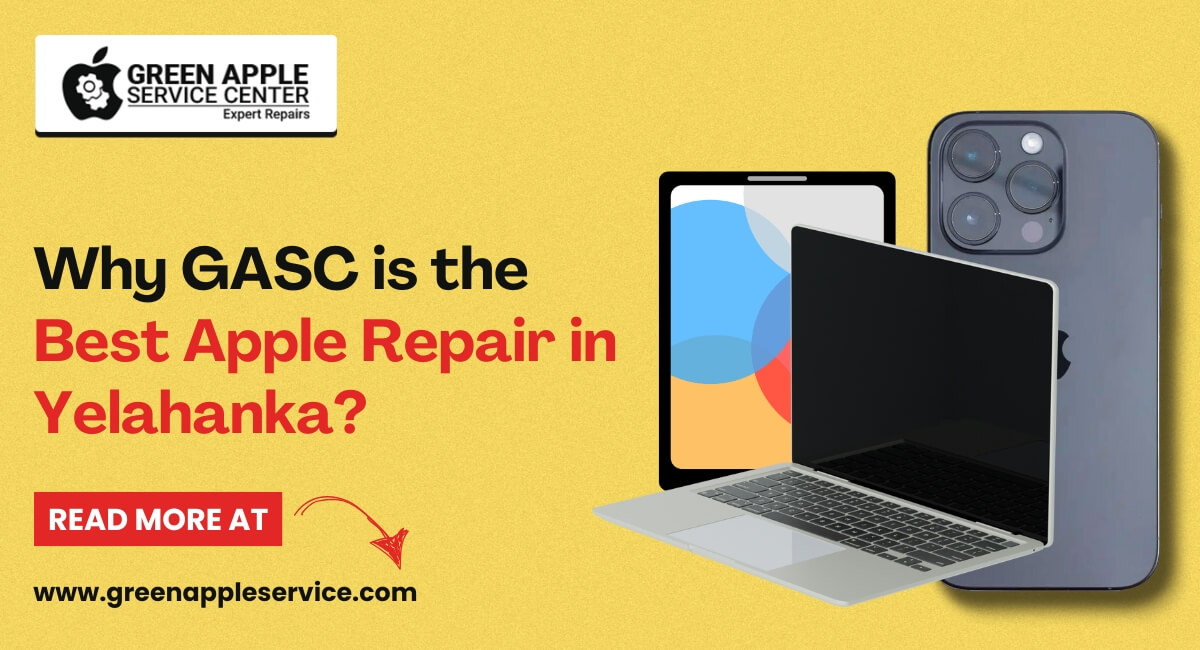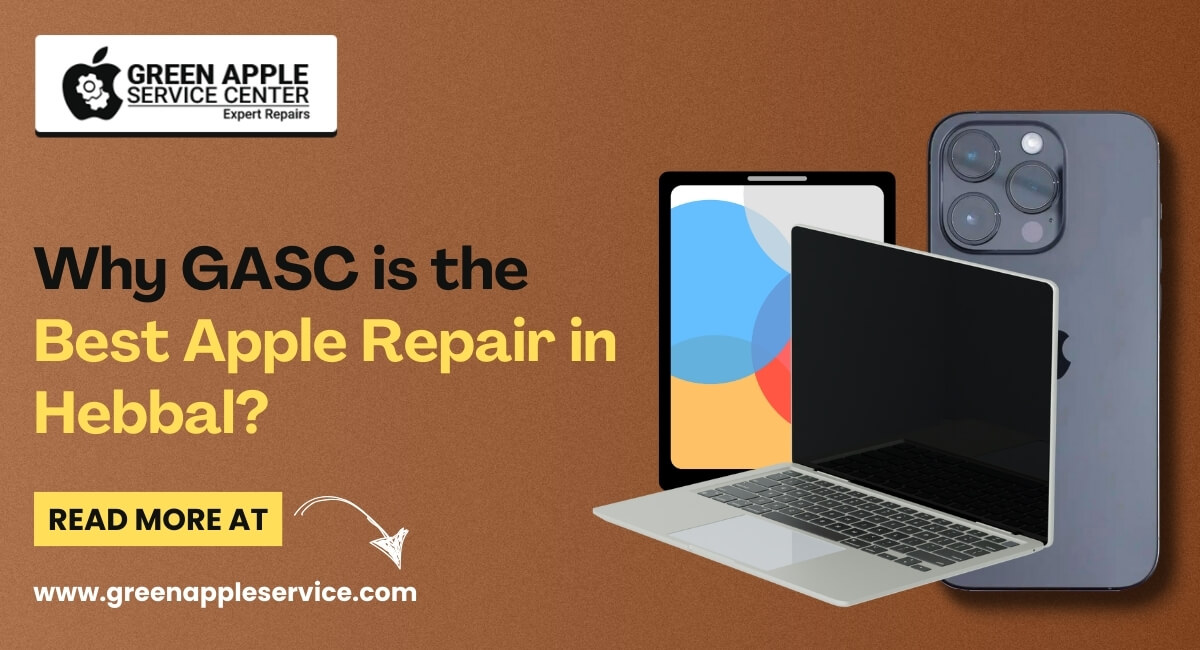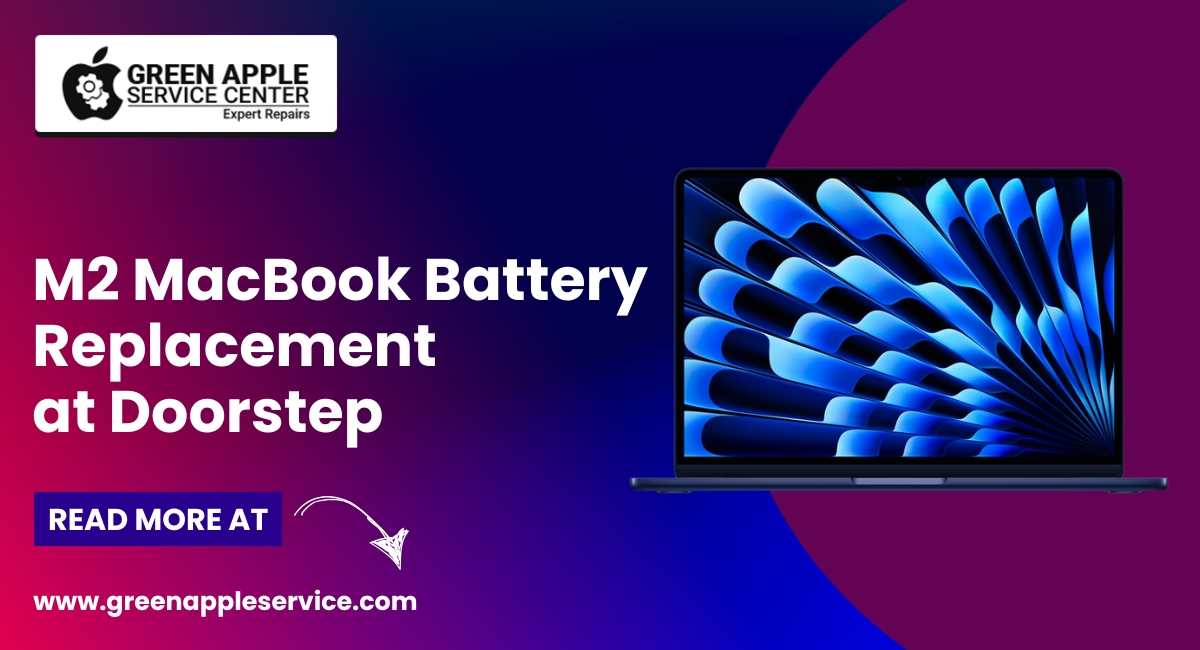How to secure your iPhone, iPad, Apple Watch, and Mac with Find My Activation Lock

In today's digital world, the security of our devices and personal information is of utmost importance. Apple has implemented robust security measures to safeguard its devices, including the Find My Activation Lock feature. This feature provides an additional layer of protection for your iPhone, iPad, Apple Watch, and Mac, preventing unauthorized access and ensuring the safety of your data. In this article, we will guide you through the process of securing your Apple devices using Find My Activation Lock.
What is Find My Activation Lock?
Find My Activation Lock is a security feature developed by Apple that ties your Apple ID and device together, making it difficult for anyone to use or sell your device without your permission. It activates automatically when you enable Find My on your device, and it requires your Apple ID and password to disable or erase the device.
Enabling Find My Activation Lock on iPhone, iPad, and iPod Touch:
1. Update your device: Ensure that your iPhone, iPad, or iPod Touch is running the latest version of iOS.
2. Enable Find My: Go to "Settings" > [Your Name] > "Find My" and toggle on "Find My iPhone/iPad/iPod Touch."
3. Enable Send Last Location: In the same menu, toggle on "Send Last Location." This feature helps you locate your device even when the battery is critically low.
Enabling Find My Activation Lock on Apple Watch:
1. Update your Apple Watch: Make sure your Apple Watch is running the latest version of watchOS.
2. Enable Find My: On your paired iPhone, open the Watch app, tap "My Watch," then go to "General" > "Find My Apple Watch."
3. Enable Send Last Location: Toggle on "Send Last Location" to allow your Apple Watch to send its last known location before the battery dies.
Enabling Find My Activation Lock on Mac:
1. Update your Mac: Ensure that your Mac is running the latest version of macOS.
2. Enable Find My: Open the Apple menu, go to "System Preferences" > "Apple ID," and click on "iCloud." Check the box next to "Find My Mac."
3. Enable Find My Network: In the same menu, click on "Network" and check the box next to "Find My Network." This feature allows your Mac to use nearby Apple devices to help locate it.
Using Find My Activation Lock:
Once Find My Activation Lock is enabled on your Apple devices, you can use the following features to protect and locate them:
1. Locate: Sign in to the Find My app or visit iCloud.com on a web browser to see the location of your devices on a map. This can be useful if your device is lost or stolen.
2. Play Sound: If you misplace your device nearby, you can use the Find My app or iCloud.com to play a sound on the device, helping you locate it quickly.
3. Lost Mode: If your device is lost, activate Lost Mode to lock it remotely with a passcode. You can also display a custom message on the device's screen with contact information.
4. Erase: In extreme cases where your device cannot be recovered, you can remotely erase all the data on your iPhone, iPad, or Mac to ensure your personal information remains secure.
Conclusion:
Securing your Apple devices with Find My Activation Lock is crucial to protect your personal information and prevent unauthorized access. By enabling this feature and following the steps outlined in this article, you can enhance the security of your iPhone, iPad, Apple Watch, and Mac. Remember to keep your Apple ID credentials secure and regularly update your devices to stay protected against emerging threats.