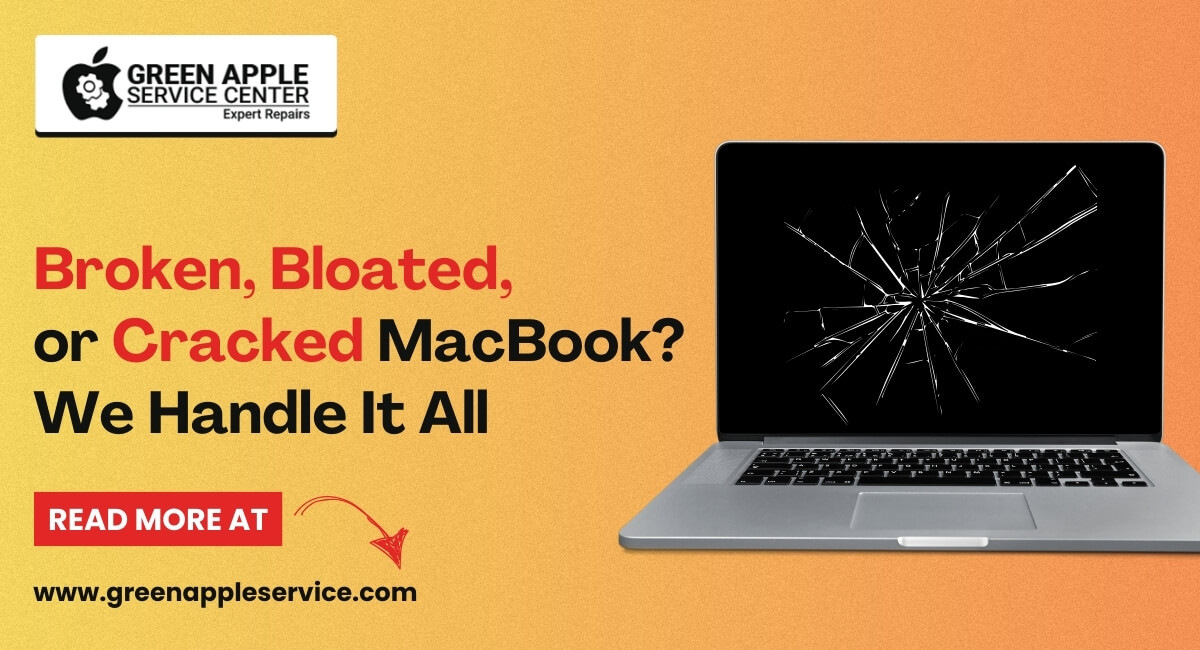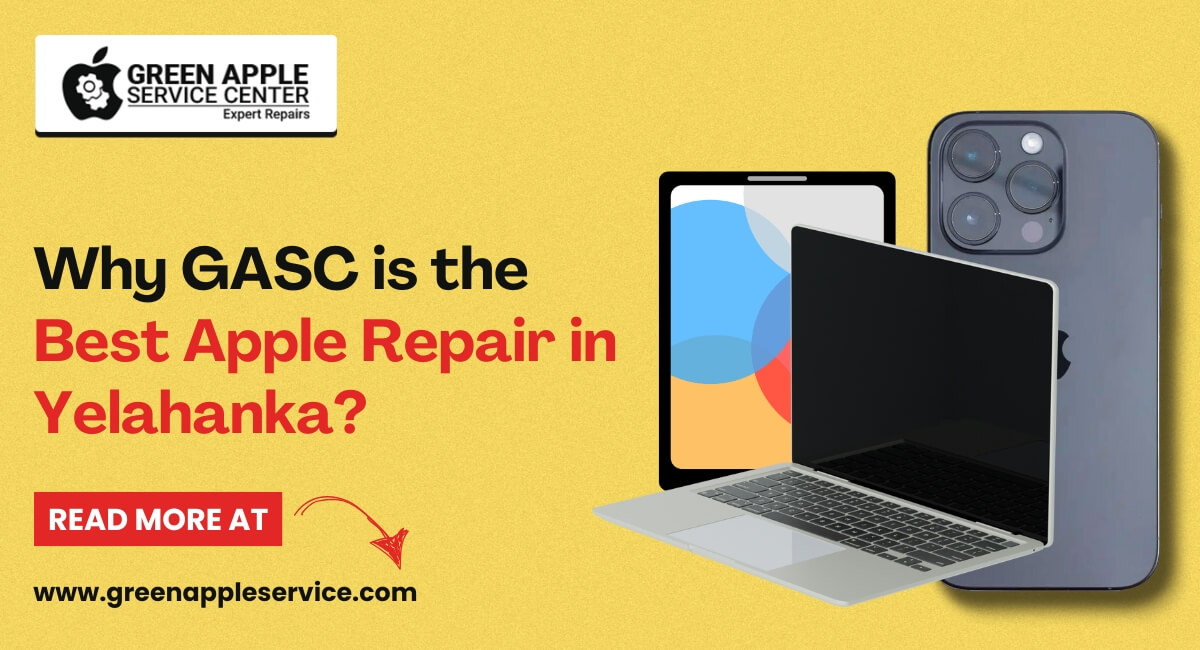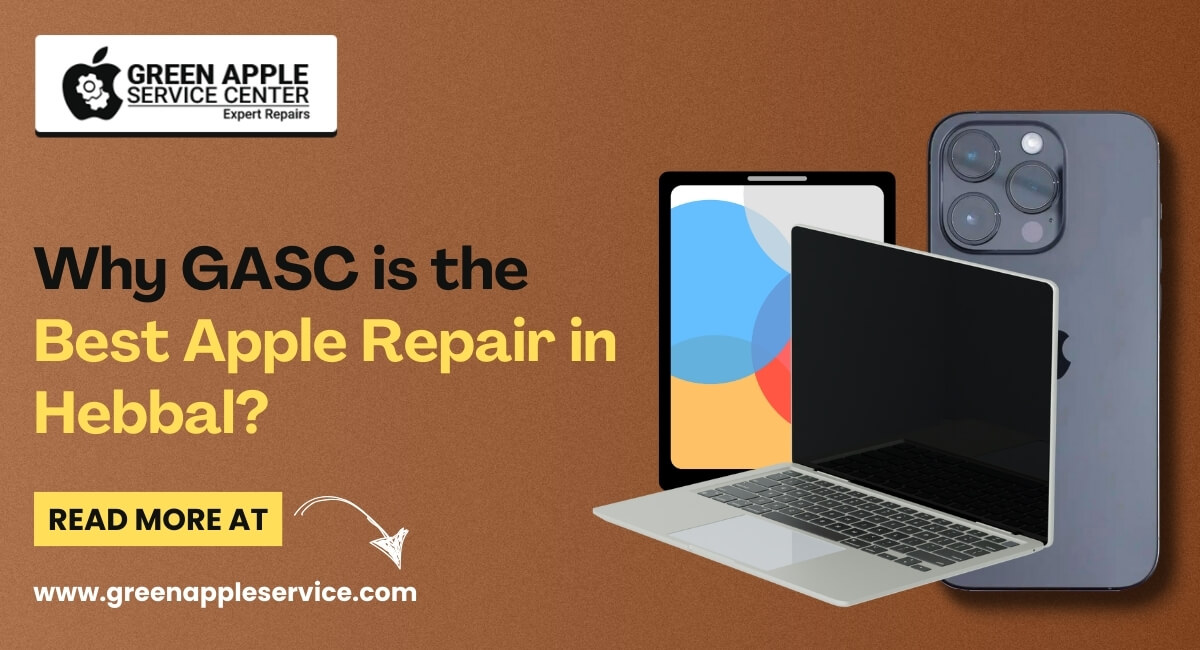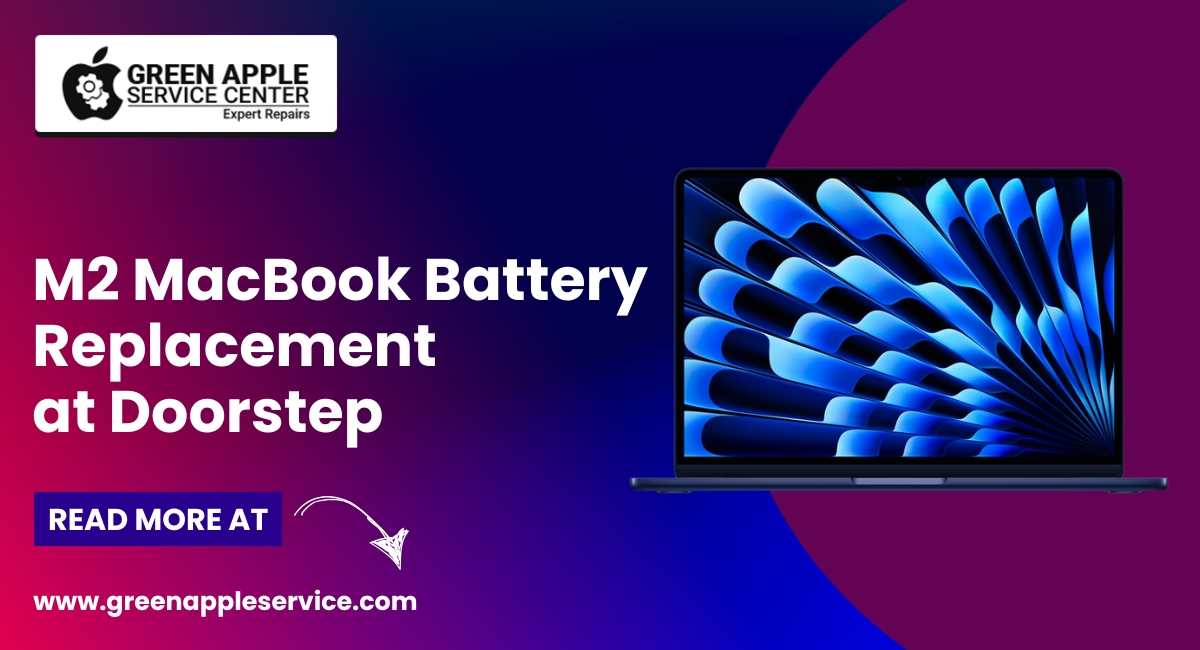Travelling With Your MacBook? 5 Tips to Protect It

Table of content
Introduction
Why You Need Your Mac While Traveling
Enable "Find My Mac"
Require a Password to Log In
Set a Custom Lock Screen
Enable FileVault and Firmware Password
Stay Secure With a VPN
Conclusion
FAQs
Introduction
Travelling with your MacBook can be exciting but also comes with risks. You rely on it for work, entertainment, and storing important files, so keeping it secure during trips is a top priority. Whether you are using it at an airport, a café, or your hotel room, following these tips can make all the difference in protecting your device and data.
This guide covers everything from activating essential features to using the right accessories. By the end of this article, you'll feel confident about travelling with your MacBook safely and ensuring it stays protected, no matter where you go.
Why You Need Your Mac While Traveling
Your MacBook is more than just a laptop—it is your portable workstation, entertainment hub, and communication device. A tablet or smartphone may seem like an alternative, but nothing beats a MacBook's functionality for serious work like photo editing, managing blogs, or running software. Plus, with its USB ports and connectivity options, you can charge multiple devices or use it as a power hub while on the move.
Another reason to carry your MacBook while travelling is its reliability. When paired with the right MacBook travel accessories, it can handle everything from business presentations to watching movies on long flights. However, with this convenience comes the responsibility to keep it safe. Let us dive into the best ways to protect your MacBook while travelling.
1. Enable "Find My Mac"
Losing your MacBook or having it stolen can be a nightmare. That is where the "Find My Mac" feature steps in. It helps locate your MacBook and even lock or erase data remotely if it falls into the wrong hands.
To enable this feature, go to System Preferences > Apple ID > iCloud, then check the "Find My Mac" option. Ensure your Mac is connected to your iCloud account for this to work seamlessly. This feature requires an internet connection, so whenever you are on public Wi-Fi, make sure your device is online.
If your MacBook goes missing, visit iCloud.com and log in. From there, you can track its location, play a sound to locate it nearby or lock it with a custom message. This proactive step is a lifesaver and a must-do for anyone looking to secure their MacBook on the go.
2. Require a Password to Log In
Adding a password to your MacBook is one of the simplest yet most effective ways to protect it. Without a password, anyone can access your files and data if they get their hands on your device.
To set up a password, go to System Preferences > Security & Privacy > General, then click on "Change Password." Choose a strong password that's not easy to guess but easy for you to remember. Additionally, enable the option to require a password immediately after the screen locks.
Why is this important? Imagine leaving your MacBook unattended at an airport lounge or hotel lobby. A locked screen ensures that even if someone picks it up, they cannot access your sensitive files. Small steps like this go a long way in ensuring MacBook travel security.
3. Set a Custom Lock Screen
A custom lock screen can be a great deterrent if someone finds your lost MacBook. It allows you to leave a message with your contact details or instructions for returning the device.
To create a custom lock screen message, go to System Preferences > Security & Privacy > General and check "Show a message when the screen is locked." Enter a message like "This MacBook belongs to [Your Name]. Please call [Your Phone Number] if found."
This small yet impactful step not only increases your chances of recovering your MacBook but also shows you are proactive about your MacBook security tips.
4. Enable FileVault and Firmware Password
Data security is just as important as physical security. FileVault encrypts your entire hard drive, ensuring that even if someone accesses your MacBook, they cannot read your files without the password.
To enable FileVault, go to System Preferences > Security & Privacy > FileVault and click "Turn On FileVault." Follow the setup instructions, and your Mac will start encrypting your data.
For an extra layer of protection, set a firmware password. This prevents anyone from starting your Mac from an external drive. To set this, restart your Mac in Recovery Mode (hold Command + R during boot-up), go to the Utilities menu, and select "Firmware Password Utility."
Both these measures ensure that your data is safe, even if your MacBook is lost or stolen while travelling.
Read Also: 10 Mac Settings To Make Your Mac More Secure (Updated for 2025)
5. Stay Secure With a VPN
Public Wi-Fi is convenient but risky. Hackers often target public networks to steal sensitive information. A Virtual Private Network (VPN) encrypts your internet connection, keeping your data safe from prying eyes.
Use trusted VPN services like ExpressVPN or NordVPN. Once installed, connect your MacBook to the VPN whenever you are on public Wi-Fi. This is especially useful when accessing online banking or other sensitive websites.
VPNs not only provide security but also allow you to access region-locked content. For instance, you can stream your favourite shows even if they are unavailable in the country you are visiting. This makes a VPN an essential tool for keeping your MacBook safe on public Wi-Fi.
Looking for a trusted MacBook service center in Bangalore? Green Apple Service Center offers expert repairs and reliable solutions for all MacBook issues. Contact us today to get your MacBook back in perfect condition!
Conclusion
Travelling with your MacBook does not have to be stressful. By following these MacBook travel security tips, you can ensure your device stays safe and functional throughout your journey. From enabling "Find My Mac" to setting a custom lock screen, these steps are simple yet effective.
Always remember, your MacBook is more than just a device—it is a hub for work, memories, and creativity. Taking precautions like using a VPN and securing your data with FileVault ensures you can focus on enjoying your trip without worrying about your MacBook.
Frequently Asked Questions
How do I recover my lost MacBook?
Use the "Find My Mac" feature to locate, lock, or erase your device remotely.
Can public Wi-Fi harm my MacBook?
Yes, hackers can access your data. Always use a VPN when connecting to public Wi-Fi.
Why is FileVault important for travelling with my MacBook?
It encrypts your data, ensuring it remains secure even if the MacBook is lost or stolen.
What accessories are essential for MacBook travel security?
A hard case, VPN subscription, and Apple-compatible travel adapters.
How do I secure my MacBook while travelling?
Enable "Find My Mac," use a VPN, and set a custom lock screen message