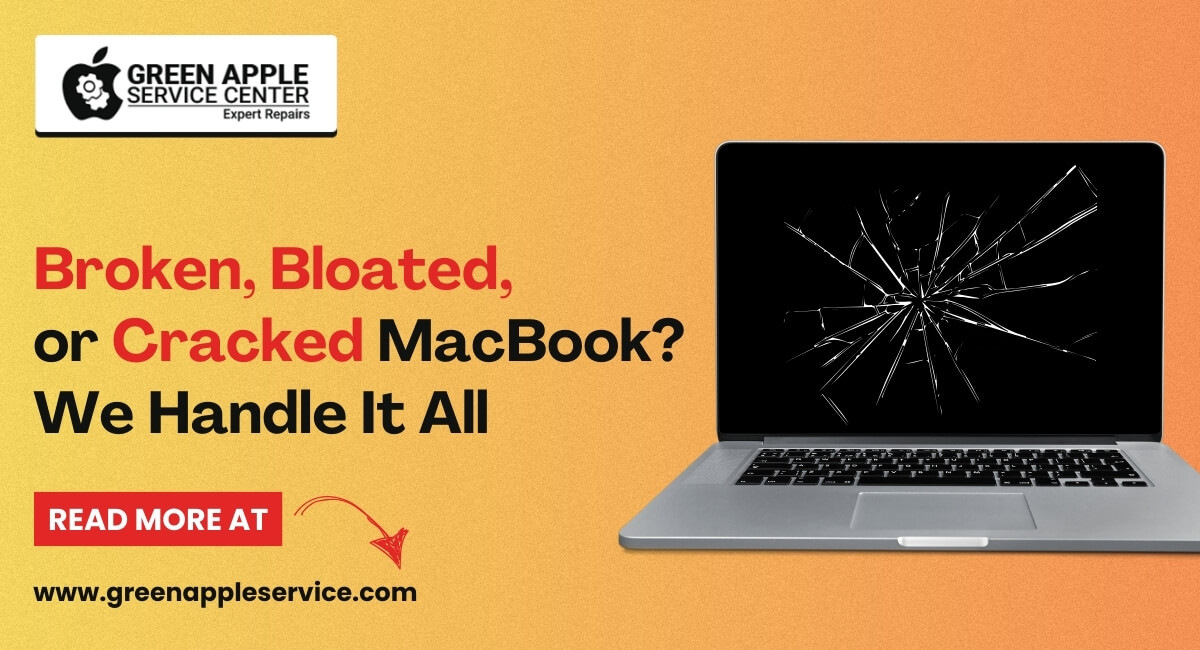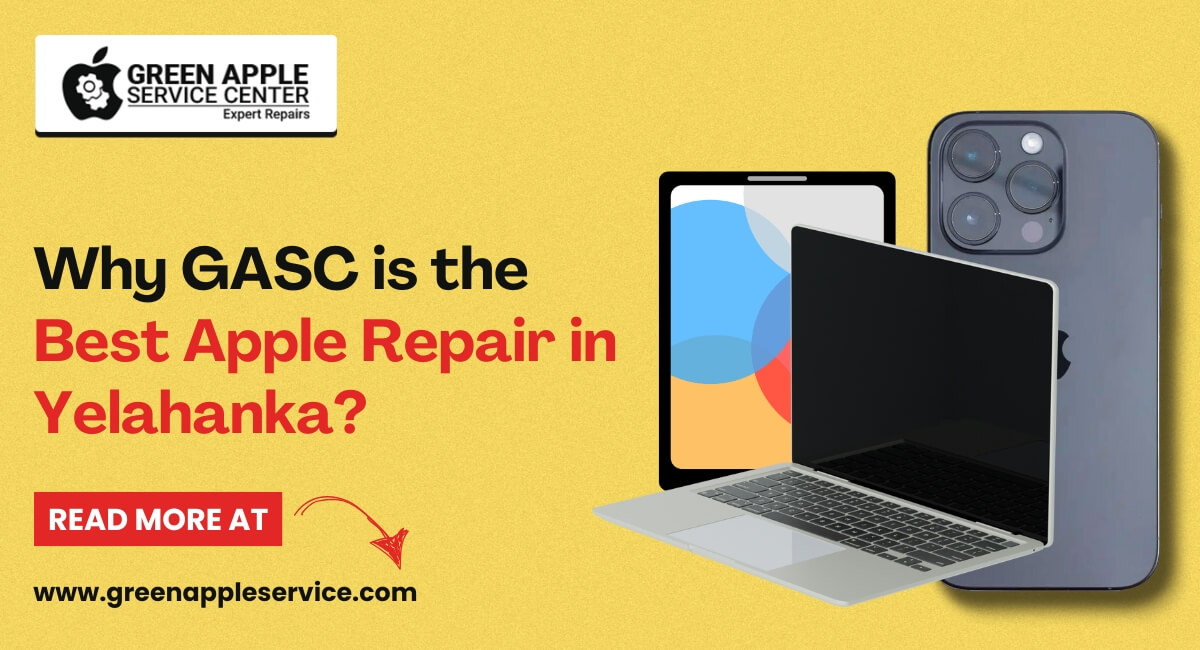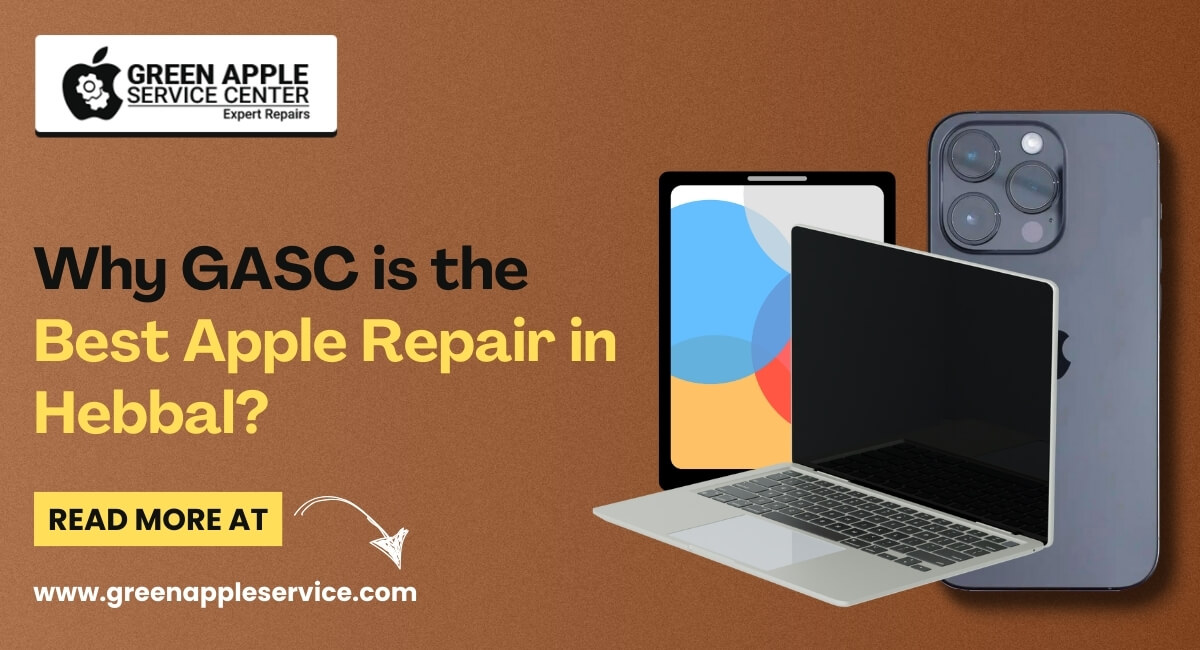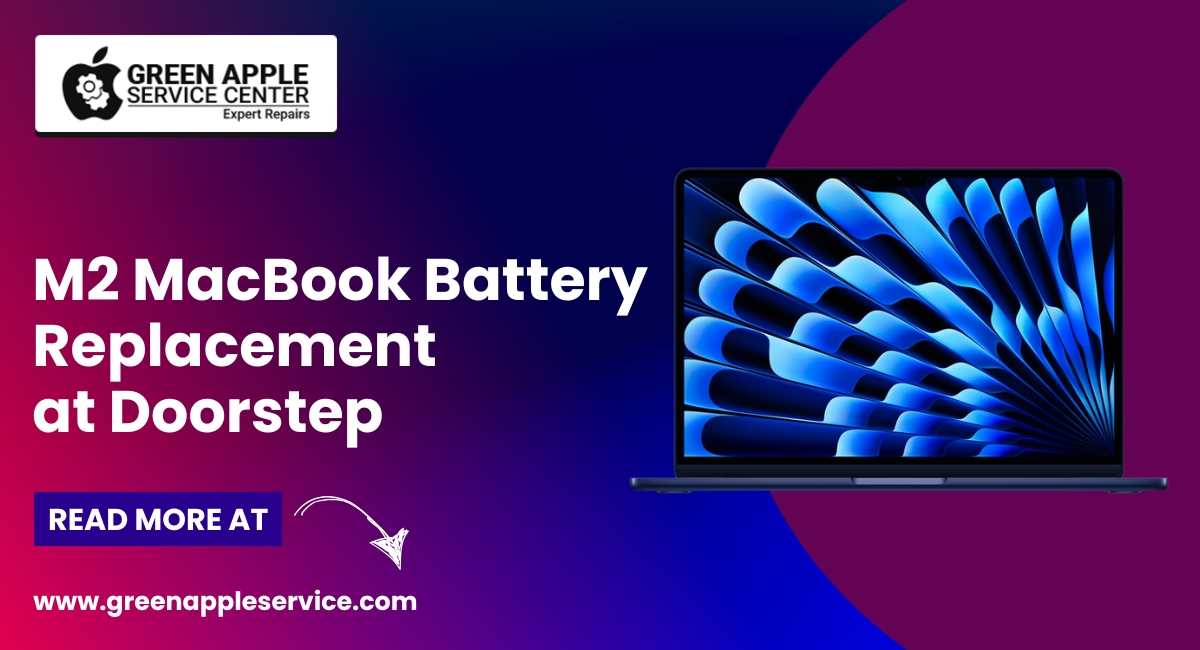10 Mac Settings To Make Your Mac More Secure (Updated for 2025)

Table of content
Introduction
Enable FileVault
Keep Your Software Up to Date
Secure Your Login Details & Settings
Change the Default Privacy Settings
Enable iCloud Two-Factor Authentication
Install a VPN (Virtual Private Network)
Review Safari Privacy Settings
Limit App Purchases to the App Store
Set Up Find My Mac
Set a Lock Screen Message
Looking for MacBook Repair in Kammanahalli, Bangalore?
Conclusion
FAQs
Introduction
Imagine buying a high-tech safe to protect your valuables but forgetting to lock it. That is what it feels like when you own a Mac but do not maximize its security features. Macs are built with robust MacBook security settings, but you need to know how to activate and use them to keep your data and privacy safe. Here is a guide to 10 essential Mac privacy tips that can help you protect your Mac from cyber threats in 2025.
1.Enable FileVault
Why FileVault Matters: When your Mac stores sensitive data, you need extra protection. FileVault encrypts your entire drive, making the information inaccessible to anyone who does not have your password. This feature is like putting your Mac's data in an unbreakable vault.
Steps to Enable FileVault on Mac:
1.Go to System Preferences and click on Security & Privacy.
2.Select the FileVault tab and click "Turn On FileVault."
3.Choose where to store your recovery key: in your iCloud account or locally.
If you lose your device or it is stolen, FileVault ensures your data stays safe. Learn more about the steps to enable FileVault on Mac to secure your files.
2.Keep Your Software Up to Date
Why Updates Matter: Hackers often exploit outdated software to access devices. By enabling automatic updates, your Mac's apps and OS receive patches for vulnerabilities without any manual effort.
How to Set Up Automatic Updates on Mac:
1.Open System Preferences > Software Update.
2.Click the "Advanced" button and check all the boxes.
3.Ensure that app updates are also enabled by going to System Preferences > App Store.
Staying updated is one of the simplest ways to enhance MacBook security settings and prevent attacks.
3.Secure Your Login Details & Settings
Why It is Important: Your login details are your first line of defence. Use strong passwords and enable Touch ID to add an extra layer of security.
How to Set Up Touch ID on MacBook:
1.Go to System Preferences > Touch ID.
2.Click "Add a Fingerprint" and follow the instructions.
3.Use Touch ID to unlock your Mac and make secure purchases.
A strong password combined with Touch ID ensures your Mac is safe from unauthorized access.
4.Change the Default Privacy Settings
Why Privacy Settings Matter: Your Mac's default settings might allow apps to access sensitive data, like your location and contacts. Regularly reviewing and customizing these settings can help you avoid privacy breaches.
What Are the Best Privacy Settings for Mac?
1.Open System Preferences > Security & Privacy.
2.Go to the Privacy tab and review app permissions.
3.Uncheck permissions for apps that do not need access to sensitive data.
Customize your Mac privacy settings to ensure apps only access what is necessary.
5.Enable iCloud Two-Factor Authentication.
Why Use Two-factor Authentication? Two-factor authentication (2FA) makes it harder for hackers to access your accounts by requiring a password and a verification code.
How to Set It Up:
1.Go to System Preferences > Apple ID > Password & Security.
2.Click "Turn On Two-Factor Authentication."
3.Add your phone number to receive verification codes.
Adding 2FA to your iCloud account greatly improves your Mac's overall security.
6.Install a VPN (Virtual Private Network)
What is a VPN, and Why Use It on Mac? A VPN encrypts your internet traffic and hides your IP address, making it difficult for hackers or websites to track your activity.
How to Use a VPN on Mac:
1.Choose a reputable VPN provider and download their app.
2.Open the app and follow the setup instructions.
3.Connect to a VPN server for secure browsing.
Using a VPN is essential when accessing public Wi-Fi or handling sensitive online transactions.
7.Review Safari Privacy Settings
Why Safari Privacy Settings Matter: Safari offers robust tools to block trackers and cookies, ensuring safer browsing.
How to Customize Safari Privacy Settings:
1.Open Safari and go to Preferences > Privacy.
2.Enable "Prevent cross-site tracking."
3.Clear your browsing history regularly.
For more tips on organizing your files effectively, check out this blog.
8.Limit App Purchases to the App Store
Why This Is Important: Third-party websites often host malicious apps disguised as legitimate software. By sticking to the App Store, you reduce the risk of malware.
How to Limit App Downloads:
1.Go to System Preferences > Security & Privacy.
2.Under the General tab, set "Allow apps downloaded from" to "App Store."
This simple step can protect your Mac from untrusted software.
9.Set Up Find My Mac
What is Find My Mac, and how do you use it? This feature allows you to track your Mac if it is lost or stolen. You can also remotely lock or erase your device.
Steps to Enable Find My Mac Setup:
1.Open System Preferences > Apple ID > iCloud.
2.Enable "Find My Mac" and "Find My Network."
3.Make sure Location Services are turned on.
This tool provides peace of mind in case of theft or loss.
10.Set a Lock Screen Message
Why Enable This? A lock screen message can help someone return your lost Mac. It is also a subtle security measure.
How to Set It Up:
1.Go to System Preferences > Security & Privacy > General.
2.Click "Set Lock Message" and type your contact details.
3.Save your settings.
This small step adds an extra layer of security and helps recover your device.
Looking for MacBook Repair in Kammanahalli, Bangalore?
If you need help with any of these settings or need professional help, visit the Green Apple Service Centre. They specialize in MacBook repair in Kammanahalli and across Bangalore. Whether it is a hardware issue or software optimization, their experts ensure top-notch service. Green Apple Service Centre also offers solutions for slow MacBooks.
Also Read: Why is my Mac so slow? Top Five Tips.
Conclusion
Your Mac is a powerful tool, but it is only as secure as you make it. By following these ten tips—from enabling FileVault to setting up a VPN—you can safeguard your data and privacy. Remember, keeping your Mac secure is an ongoing process, so review your settings regularly. Whether it's enabling Mac Touch ID setup or updating Safari privacy settings, every step counts in protecting your digital world.
For professional assistance, trust Green Apple Service Centre for the best MacBook repair in Bangalore. Stay safe and secure!
Frequently Asked Questions
Can Green Apple Service Centre help with software issues?
Yes, they offer services to optimize Mac privacy settings and more.
What is the best way to back up files?
Use Time Machine for automatic backups to an external drive.
Why enable a Mac firewall?
It blocks unwanted inbound traffic and adds a layer of protection to your network.
How do I password-protect Mac folders?
Use Disk Utility to create a password-protected folder disk image.
What are the most important MacBook security settings?
Enabling FileVault, using a VPN, setting up Touch ID, and customizing privacy settings are some key steps.