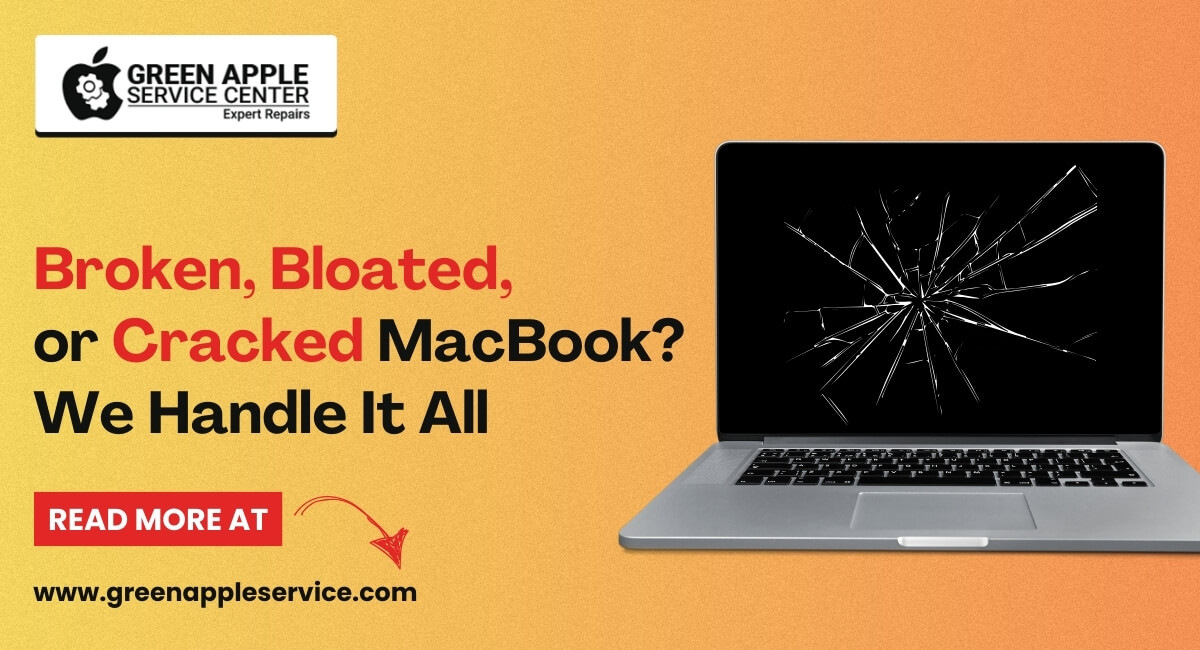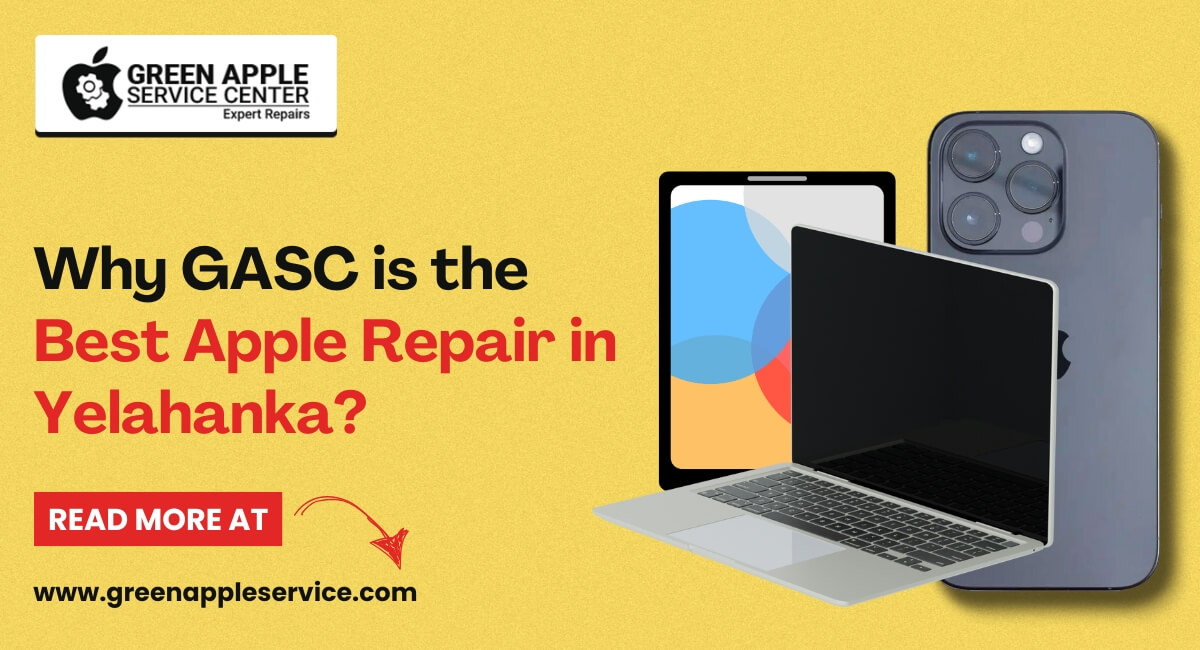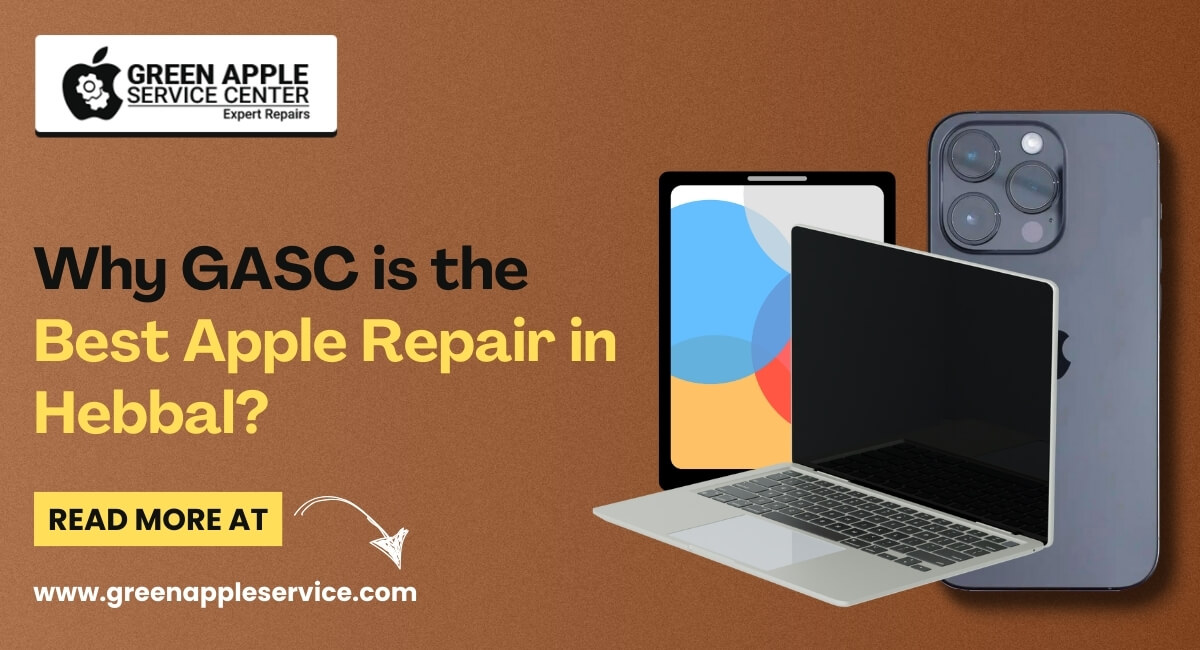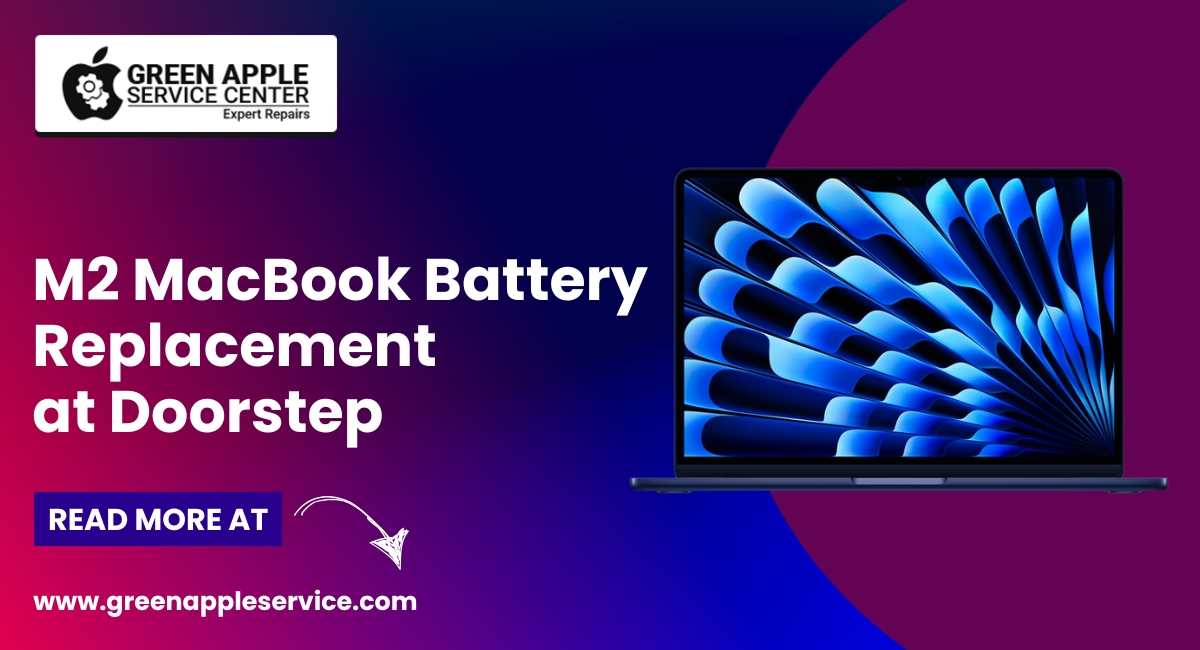Why Is My Mac So Slow? Here is Top 5 Tips to Speed Up Your MacBook

Introduction
I'm an Apple user and I absolutely love my MacBook Pro. I do a lot of work in this, like designing and coding to watching movies 🍿, and I absolutely love it. But it's not always been this way, to be very honest with you. I had to do a few things and change a few settings to make it run as fast as it is today. I had to tweak a few settings and make some changes to get it running fast and efficiently.
Now, I'm thrilled to share my top five tips to help speed up your Mac. Whether you're a seasoned Apple user or new to the Mac, these simple adjustments can make a big difference. Let’s get started and turn your Mac into a high-speed machine! 🚀
Why is my Mac running slow?
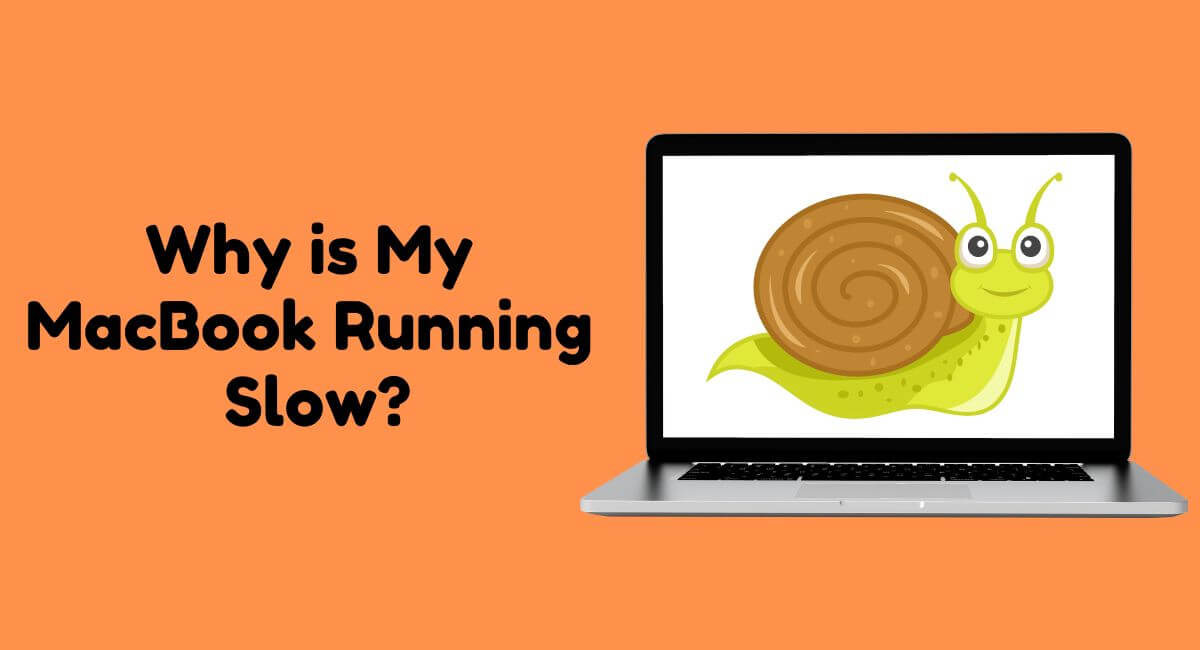
Your Mac might be slow for a few reasons. If you have an older Mac, it could be slow because it needs a software update or because the hard drive is too full. If your Mac is new, it might be slow because too many programs are running at the same time, or it might have a virus.
Here are some simple reasons why your Mac might be running slow:
- Too many programs are running in the background.
- The graphics settings are too high.
- Your apps or macOS are out of date.
- There might be a virus on your Mac.
5 tips to increase Mac speed
1. Remove Login Items
A Mac can really slow down if it opens a lot of applications when it boots up. So I think this should be your first step, and that is to remove most applications, if not all applications, from the login items.
Here's how to do it:
- Open System Preferences from your Mac's dock or menu.
- Go to Users & Groups.
- Click on your username, then choose the Login Items tab. Here, you'll see a list of all the apps that start when you boot your Mac.
- To stop an app from opening at startup, select it and click the minus (-) button below the list.
After you do this, you'll notice your Mac starts up much faster the next time you turn it on!
2. Quit Background Applications
When you try to close an app on a Mac by clicking the red cross, it doesn't completely shut down the app. Instead, it partially closes it so that it can open up quickly the next time you need it. This feature is handy for casual use because it makes apps more responsive, but it also uses some of your Mac's processing power in the background, which might slow down other things you're doing.
For instance, if I close my web browser by clicking the red cross, it looks closed, but it's not fully shut down. You can tell because there’s a little dot under the app icon in the dock, showing it's still running.
To completely close it, you can right-click on the app in the dock and choose 'Quit.' If the app doesn’t close this way because it’s frozen or not responding, you’ll need to force it to close. Click the Apple logo in the top left corner of your screen and select 'Force Quit.' This opens a window where you can see all the apps that are open. From here, you can select the misbehaving app and click 'Force Quit' to completely shut it down. This helps free up your Mac’s resources and speed things up.
3. Free Up Some Space
To a large extent, the speed of your Mac really depends on how much space you have left on your hard drive. So it's important that you free up your space and delete all unnecessary and large items or files.
Here’s how to do it: Start by clicking on the Apple logo in the top left corner of your screen, then select 'About this Mac.' This will open a window where you can find all sorts of information about your MacBook Pro. Next, click on 'Storage.' This area will show you what’s taking up space on your Mac. For instance, when I checked, I noticed a lot of data piled up. To manage this, click on 'Manage.' This action will open a new window displaying all your applications, documents, and other files.
In my case, documents were hogging most of the space. To handle this, I clicked on the 'Documents' tab. Here, you’ll see tabs for large files, downloads, and a file browser that lets you review everything and decide what needs to go. If you prefer, you can also visit your 'Recents' folder for a quick look at your files sorted by size and date created, making it easier to delete old, unused, or large files. This cleanup process is a straightforward way to help speed up your Mac.
4. Remove Cache Files
Your Mac stores a lot of temporary data called cache to help apps run faster. However, over time, these cache files can build up and take up a lot of space on your hard drive, which might slow down your computer. Cleaning out these files can free up space and potentially speed up your Mac.
To clear the cache, you'll need to access a specific folder.
Here's how:
- Open the Finder, then click on the 'Go' menu at the top of the screen.
- Choose 'Go to Folder.'
- In the window that pops up, type the following path: ~/Library/Caches
This will take you to the folder where your Mac stores its cache files. From here, you can delete the cache files and help improve your computer's performance.
An easier way to do this, and that is by using a third-party application called CleanMyMac, which is by far the best application to maintain your Mac and make it feel just like new. I can simply just open this application and scan my entire computer for all of the junk files and delete them at once. Go ahead and check this out yourself.
5. Stop Overheating
The fans in your Mac work well to keep it cool, but they don't always run at full capacity. If you're using demanding software like video editing, graphic software or any other heavy software, speeding up the fans can really help keep things running smoothly. To control the fan speed, you'll need a simple, free tool called Max Fan Control.
Once you've installed it, it's very easy to use. Just open the application, and you'll be able to see the current speed and temperature of your fans. If your Mac starts getting too hot, simply adjust the settings by selecting 'full blast' from the active preset drop-down menu.
Remember, you don't need to keep it on this setting all the time—just when you're running heavy applications and your Mac heats up. Make sure to switch it back to automatic mode when you're done to save energy and reduce wear on your fans. I personally use this app and it works wonders for managing my Mac's temperature.
Conclusion
If you've tried everything and your Mac is still slow, you might need to consider a clean reinstallation of the operating system. This is a big step because it involves wiping your entire boot drive, which deletes all the files in your System and User Libraries that have accumulated over the years.
Before you proceed, make sure to back up all your important files, documents, photos, music, and anything else you'll need after reinstalling the OS. If, after all these efforts, your Mac shows no signs of improvement, it might be time to think about getting a new one.
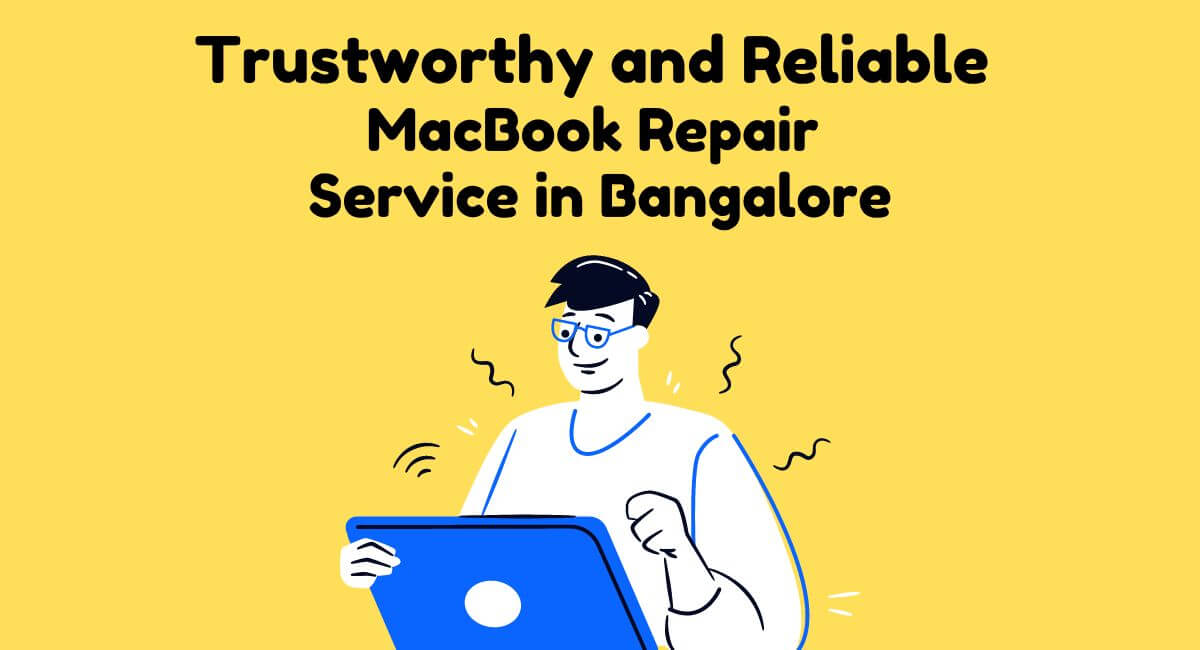
If you need any MacBook-related repairs, like fixing the screen, battery, motherboard, or keyboard, I recommend checking out Green Apple Service Centre, leading Macbook service center in Kammanahalli. I've been there twice, once for a software update and another time to replace my MacBook screen. Their service is good and budget-friendly compared to other MacBook service centers in Bangalore. Plus, they offer free pickup and drop-off service. For more details, visit their website at www.greenappleservice.com
Frequently Asked Questions
Why is my Mac so slow to start up?
Your Mac might be slow to start up if there are too many applications set to open automatically upon booting. Managing these login items by removing unnecessary ones can help speed up startup times.
How can I speed up my Mac?
You can speed up your Mac by removing login items, quitting background applications, freeing up disk space, removing cache files, and ensuring your Mac isn't overheating by managing fan speeds.
How to clear cache on Mac?
To clear cache on your Mac, open Finder, go to 'Go' > 'Go to Folder', type ~/Library/Caches, and delete the files in this directory. Alternatively, you can use an application like CleanMyMac to handle this more efficiently.
Why is my Mac so slow when I have plenty of storage?
Your Mac might be slow due to factors other than storage, such as too many background applications running, outdated software, high graphics settings, or even a potential virus.