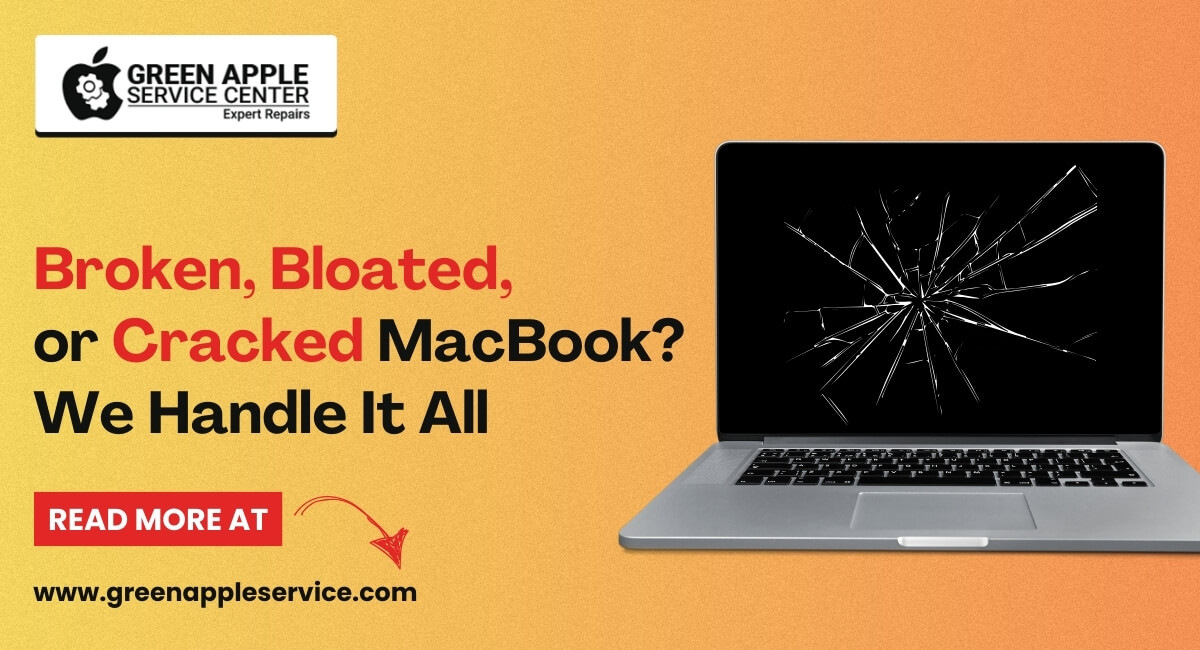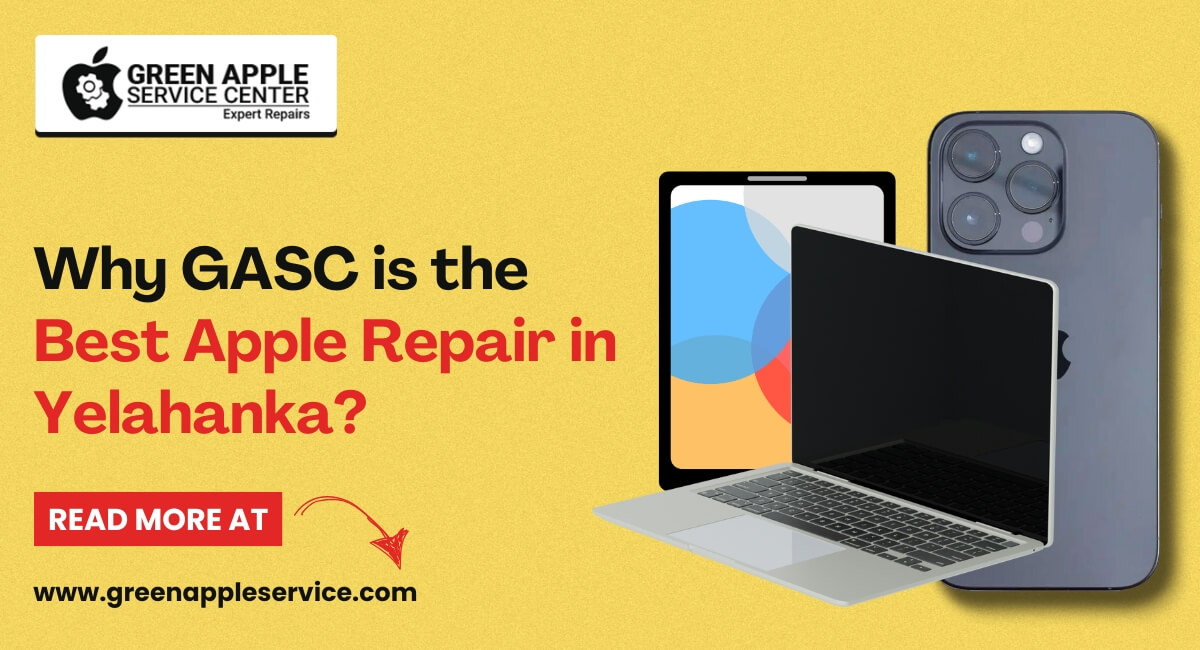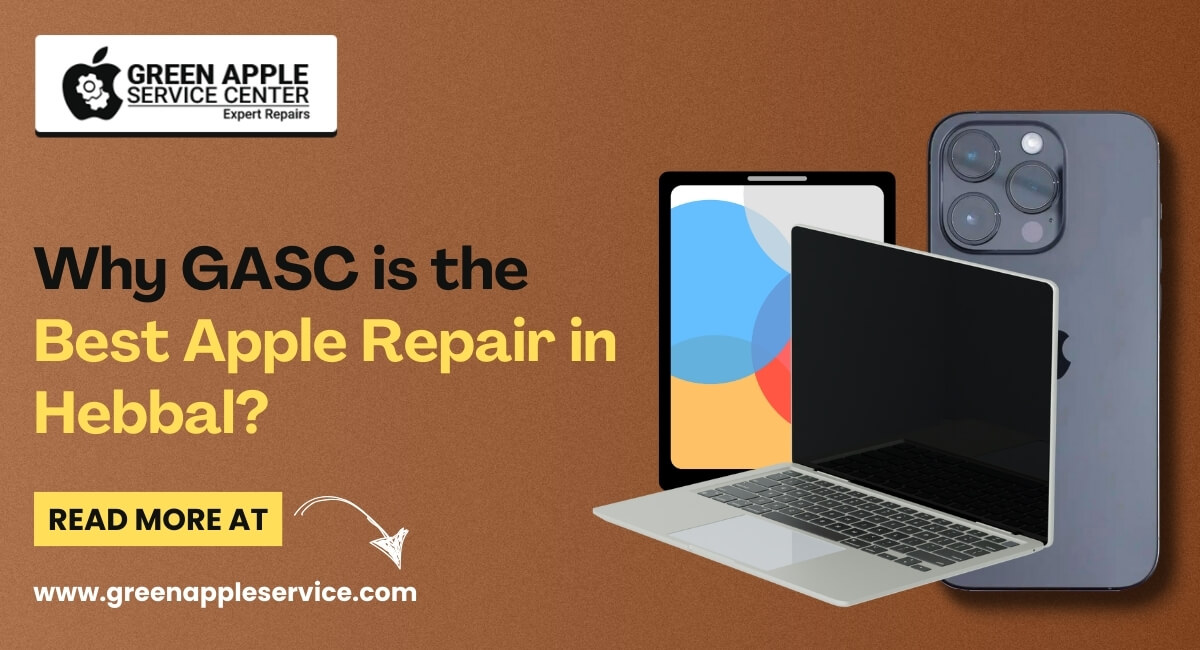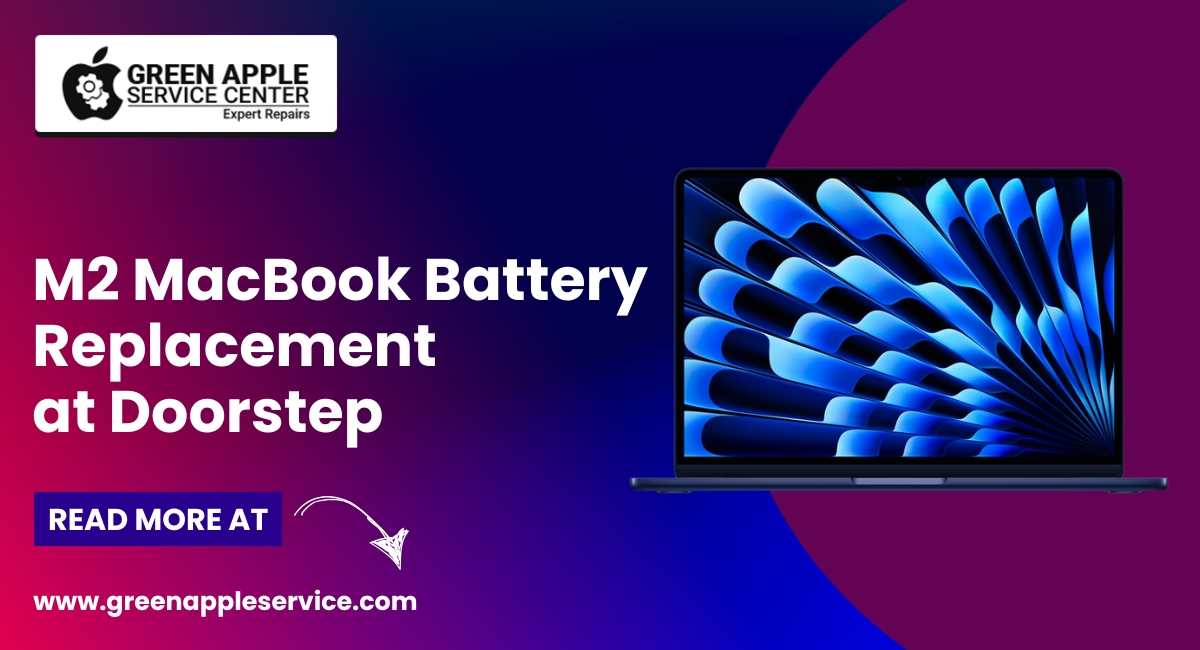5 Tips to Speed Up Your Slow MacBook

Is your trusty MacBook starting to show signs of sluggishness? Don't worry; there are several steps you can take to boost its performance and regain that snappy speed you once enjoyed. In this blog post, we'll discuss five effective tips to speed up your slow MacBook. Let's dive in!
1. Clean up your hard drive
Over time, your MacBook's hard drive can become cluttered with unnecessary files, applications, and system junk, which can significantly impact its performance. Start by decluttering your desktop and deleting files you no longer need. Next, use the built-in Disk Utility tool to scan and repair any disk errors. Finally, consider using a reputable cleaning utility like CleanMyMac or CCleaner to remove system junk and temporary files.
2. Manage startup items
Having too many applications launch at startup can slow down your MacBook's boot time and overall performance. Take a look at your login items and disable unnecessary applications from launching automatically. Go to System Preferences > Users & Groups > Login Items, and uncheck the applications you don't need on startup. You can always manually launch them when required.
3. Optimize system resources
MacBooks come with various settings that can help optimize system resources and improve performance. Start by adjusting the Energy Saver settings to strike a balance between performance and energy efficiency. Additionally, disable visual effects such as transparency, motion, and animations to reduce the strain on your MacBook's GPU. You can find these settings in System Preferences > Accessibility > Display
4. Upgrade your RAM
If your MacBook still feels sluggish despite following the previous tips, it might be time to consider a RAM upgrade. RAM (Random Access Memory) is responsible for managing active tasks and storing temporary data. Insufficient RAM can result in slower performance, especially when running memory-intensive applications. Check your MacBook's specifications and consider upgrading the RAM if possible. Increasing the RAM can significantly improve multitasking capabilities and overall system speed.
5. Reset SMC and PRAM
The System Management Controller (SMC) and Parameter Random Access Memory (PRAM) store various settings and configurations for your MacBook. Resetting these can help resolve performance-related issues. To reset the SMC, shut down your MacBook, press and hold the Shift + Control + Option keys on the left side of the keyboard, then press the power button. Release all the keys simultaneously, then turn on your MacBook again. To reset the PRAM, restart your MacBook and immediately press and hold the Command + Option + P + R keys until you hear the startup sound for the second time.
Conclusion
A slow MacBook can be frustrating, but with these five tips, you can give your device a much-needed performance boost. Clean up your hard drive, manage startup items, optimize system resources, consider a RAM upgrade, and reset the SMC and PRAM. By following these steps, you'll be able to enjoy a snappy and responsive MacBook once again. Remember to regularly maintain your MacBook to prevent it from slowing down in the future. Happy computing!