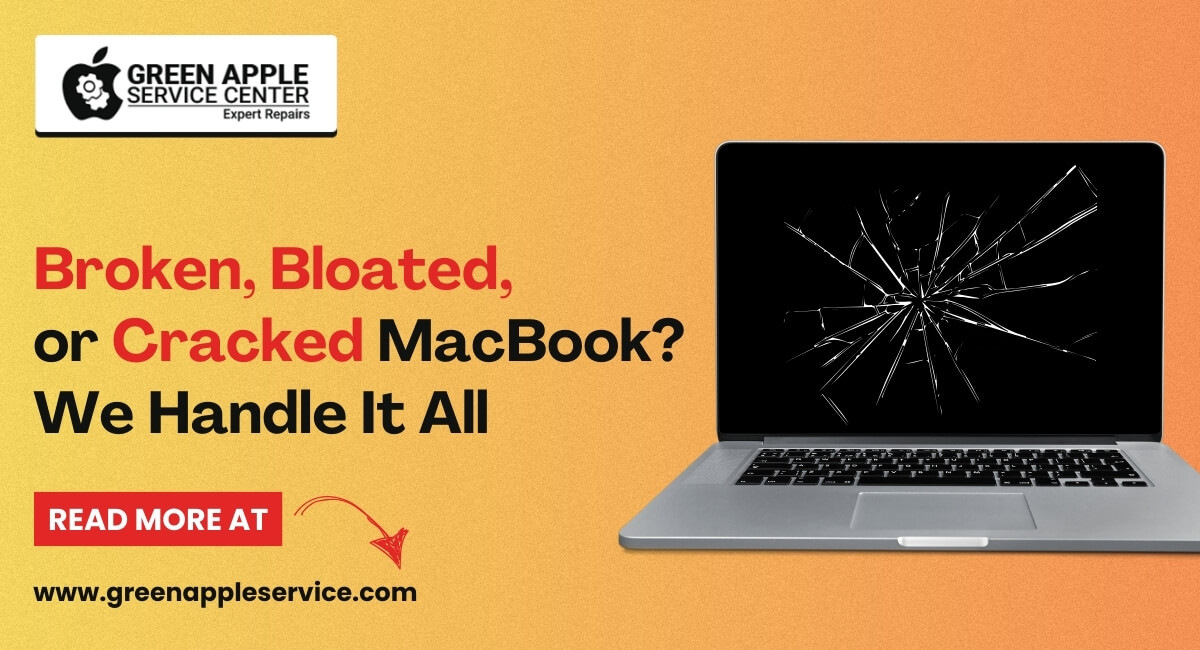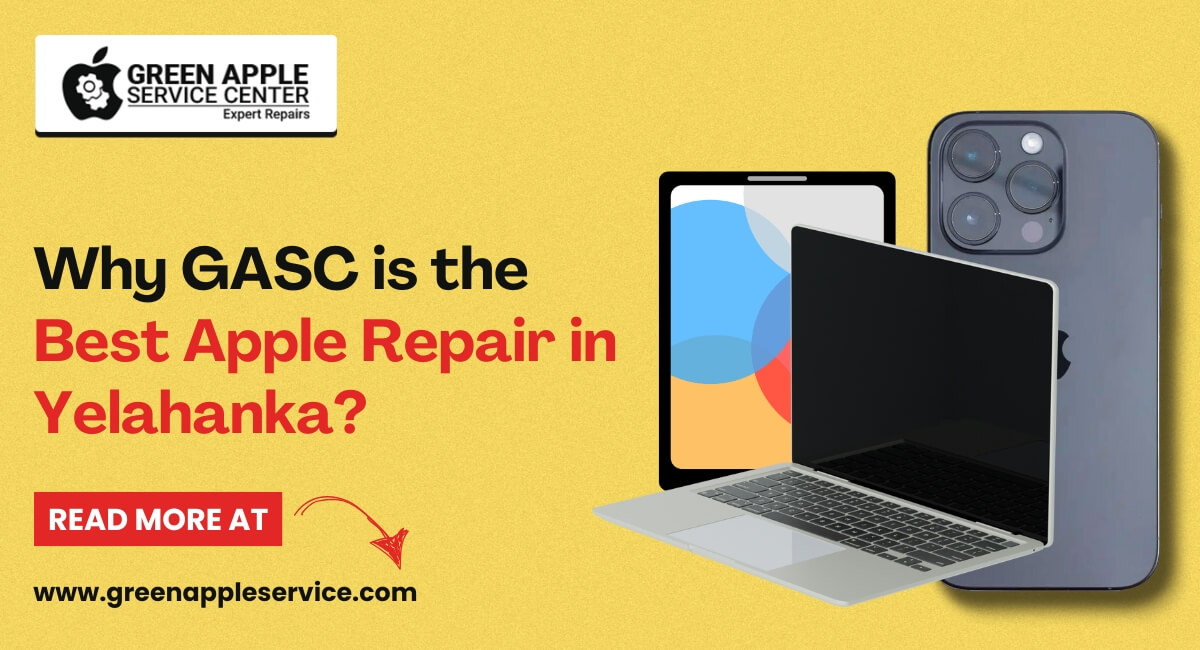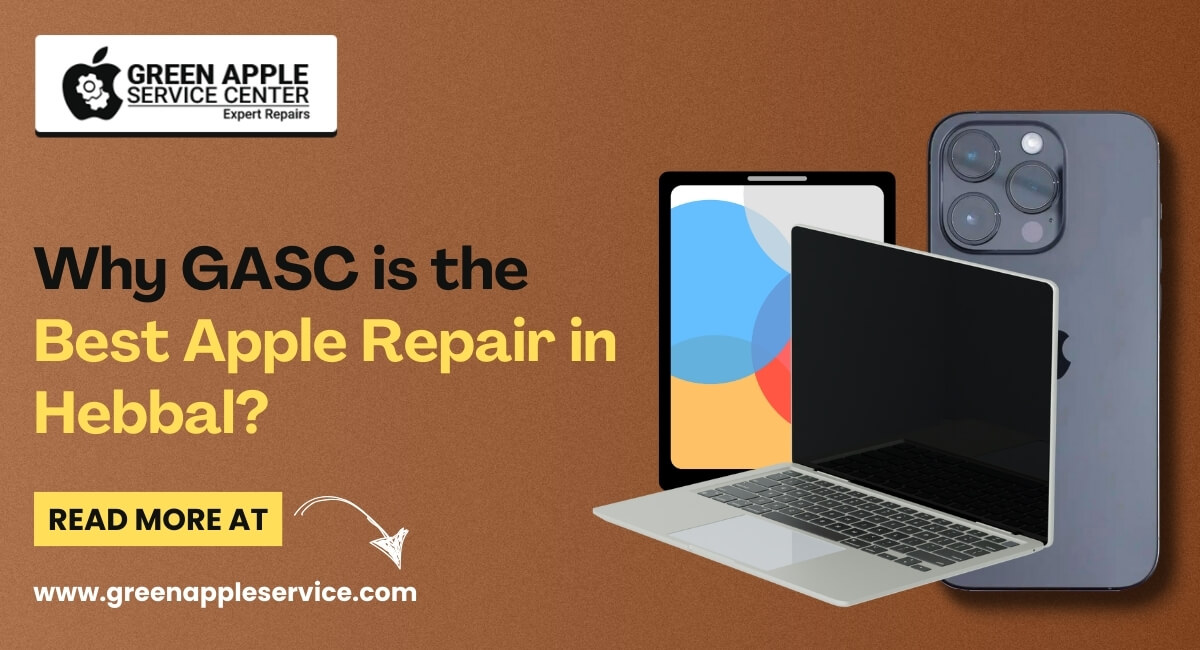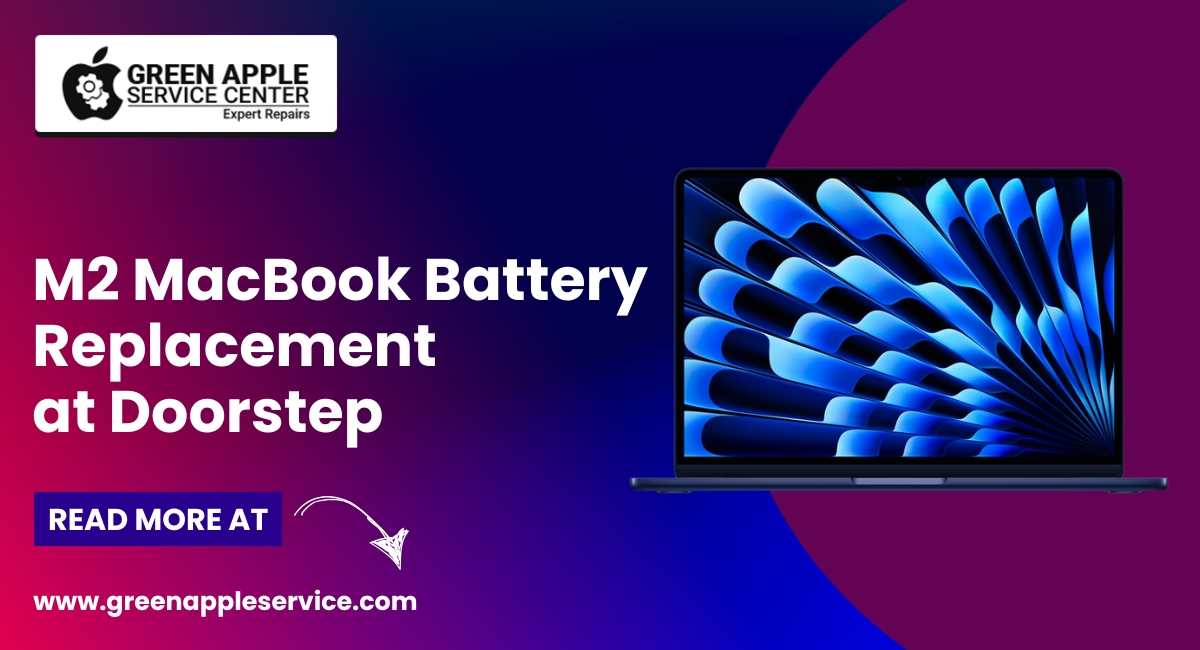App Store is Not Opening on Mac | Get Fixed in 3 Easy Steps | 2024
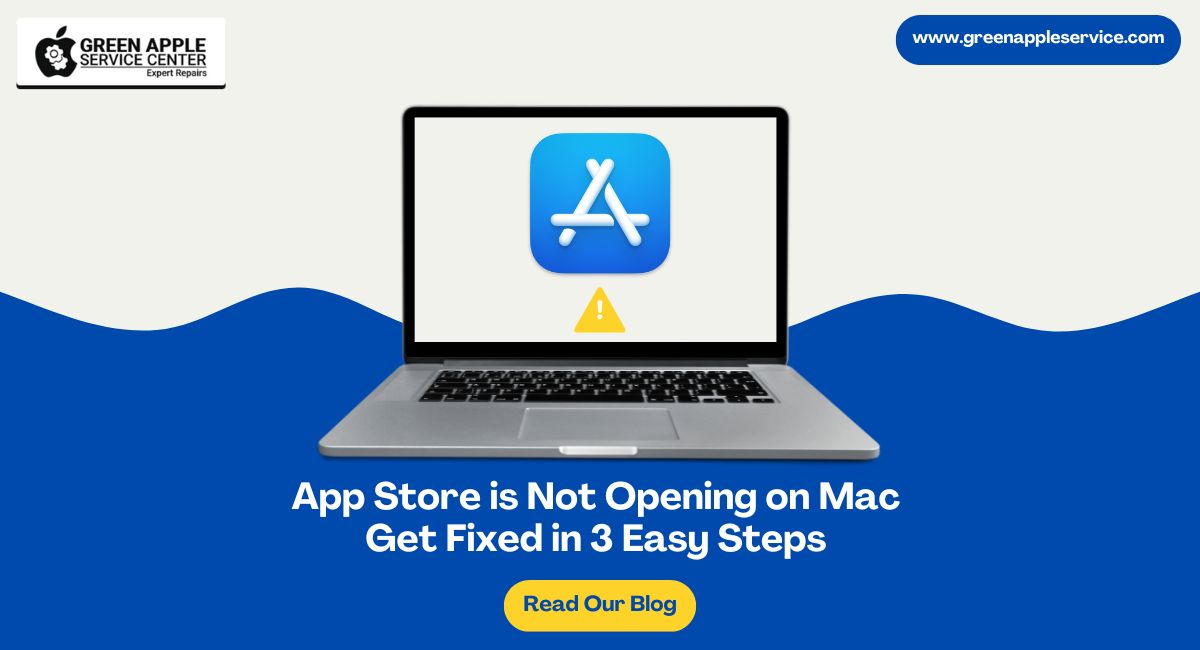
Table of content
Introduction
Step 1: Check Your Internet Connection First
- Reset WiFi Settings on Mac
Step 2: Update Your macOS – A Simple Fix
- How to Update macOS to Fix App Store
Step 3: Check the App Store Status – Is It Up or Down?
Extra Fixes if Your App Store is Still Not Opening
- Force Quit the Mac App Store
- Sign Out of Apple ID and Sign Back In
What If None of These Steps Work?
- Visit Apple Service Center Near Me
- Affordable Apple Service Alternatives in Bangalore
Conclusion
Introduction
If you've ever had the App Store Not Opening on Mac, you know how frustrating it can be. You sit down with your MacBook, ready to download an app or update software, and suddenly, nothing happens. The Mac App Store Not Working issue can damage your day, especially if you need help figuring out where to start fixing it. But don't worry, I've got you covered! This guide will walk you through three simple steps to fix the problem and get your Mac's App Store back up and running smoothly.
Before we dive in, let's understand why this issue might be happening. There could be various reasons, like network problems, software glitches, or Apple ID Issues on Mac. Sometimes, updates can mess things up, causing the App Store not to work after a macOS update. So, if you're asking, "Why is my App Store not opening on Mac?" the following steps will help you find and fix it. Let's go through this together!
Step 1: Check Your Internet Connection First
The most basic thing you need to check when the Mac App Store is Not Working is your internet connection. It might sound too simple, but sometimes it's the main issue. The App Store needs a stable and fast connection to work properly. The first thing you should do is check if your WiFi is connected and functioning correctly.
How to Fix App Store on Mac with a quick internet check:
- Ensure that your WiFi is connected and has a strong signal. If not, try moving closer to the router.
- If the connection seems fine, unpair your WiFi by going to the WiFi settings, selecting your network, and clicking "Forget this network."
- Now, reconnect to the WiFi. This step resets the WiFi settings on Mac and can fix minor connection glitches.
- Are you still waiting? Try connecting to a different WiFi network if possible. This way, you can rule out any network-specific issues.
If you're still facing Mac App Store Connection Issues, don't worry. We have more steps to try. Remember, sometimes, things like network settings can cause big headaches.
Pro Tip: If your Mac tends to overheat while trying to solve network issues, check out these 13 Proven Tips to Stop Your Mac from Overheating. Keeping your Mac cool can also help in avoiding system glitches!
Step 2: Update Your macOS – A Simple Fix
One common reason for MacBook App Store Problems is outdated software. Updating your Mac's operating system can often solve these problems. Sometimes, a recent macOS update might have caused the App Store to act up, so the best way to resolve it is to get the latest software.
How to update macOS to fix the App Store:
- Click on the Apple logo in the top left corner of your screen.
- Select "System Preferences" from the drop-down menu.
- Now, go to "Software Update."
- If an update is available, click on "Update Now." It might take some time, so be patient.
Why is this important? Sometimes, the App Store does not work after the macOS update happens because the older system isn't compatible with the latest App Store features. Updating your Mac ensures you have the latest fixes and improvements, including those affecting the App Store. But remember, before updating, always backup your data to prevent any loss of important files.
Step 3: Check the App Store Status – Is It Up or Down?
Sometimes, the problem is not with your Mac but with Apple's servers. If the Mac App Store Not Working persists even after you've checked your internet and updated your macOS, it's time to see if Apple's services are down.
Here's how to check App Store status on Mac:
- Open your web browser and go to Apple's System Status page.
- Look for the status of the Mac App Store. The service is running fine if the circle next to it is green. If it's red, the App Store is down.
- If Apple's servers are indeed down, there's nothing you can do but wait until they fix it.
Pro Tip: Ensure the Mac App Store is not restricted in your device's settings. Sometimes, app restrictions can block certain services from running.
Extra Fixes if Your App Store is Still Not Opening
If you've tried the above steps and the App Store is still not opening on Mac, don't worry. There are a couple of other things you can try.
- Force Quit the Mac App Store
If the App Store is freezing or stuck, force quitting can help:
- Click on the Apple logo at the top left corner.
- Select "Force Quit."
- Choose "App Store" from the list and click "Force Quit."
This action helps restart the App Store and clears up any temporary issues causing the freeze.
- Sign Out of Apple ID and Sign Back In
Sometimes, Apple ID sign-in issues on Mac can be the culprit. Signing out and back in can refresh the connection and fix any problems related to your Apple ID.
How to do it:
- Click on the Apple menu and select "System Preferences."
- Go to "Apple ID" and select "Overview" from the sidebar.
- Click on "Sign Out."
- Follow the on-screen instructions for copying or downloading your iCloud data.
- Now, sign back in using your Apple ID.
What If None of These Steps Work?
If you've tried all these steps and nothing seems to work, it might be time to visit an Apple Service Center Near Me. Sometimes, MacBook troubleshooting requires a professional touch. However, we all know that Apple service can sometimes be expensive. In such cases, you can consider alternatives.
Affordable Apple service alternatives in Bangalore, like the Green Apple Service Center, offer expert repairs at a fraction of the cost of official Apple services. They can help with various issues, not just the App Store problems, giving you a more budget-friendly option to get your MacBook back on track.
Conclusion
Dealing with Mac App Store Not Working issues can be frustrating, but the fixes are usually simple. Whether checking your internet connection, updating macOS, or force quitting the App Store, these steps usually do the trick. If the issue continues, don't forget to check the App Store's status online and sign in and out of your Apple ID. And if all else fails, a professional service provider like the Green Apple Service Center , MacBook repair services can help you.
So, the next time you're thinking, "How to fix the App Store not loading on MacBook?" follow these steps. With patience and guidance, your App Store will be up and running again soon!
Now that you know these steps, you can handle those pesky MacBook Air App Store not connecting to the internet issues or any other App Store problem like a pro. Enjoy the smooth experience of your MacBook once more!