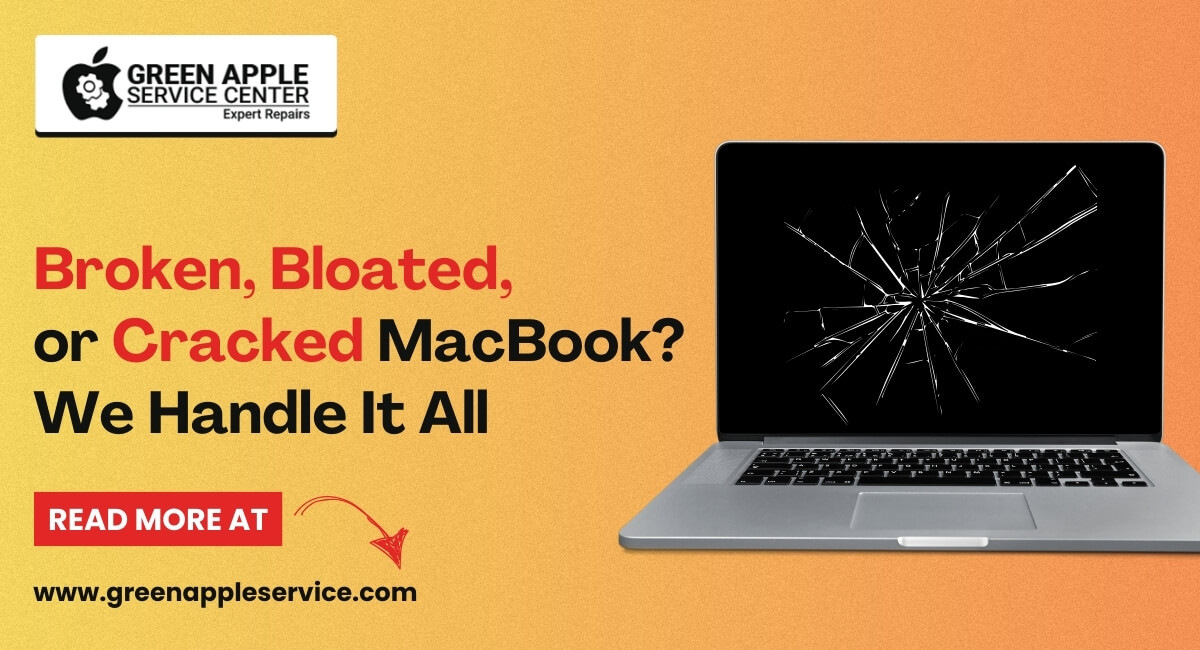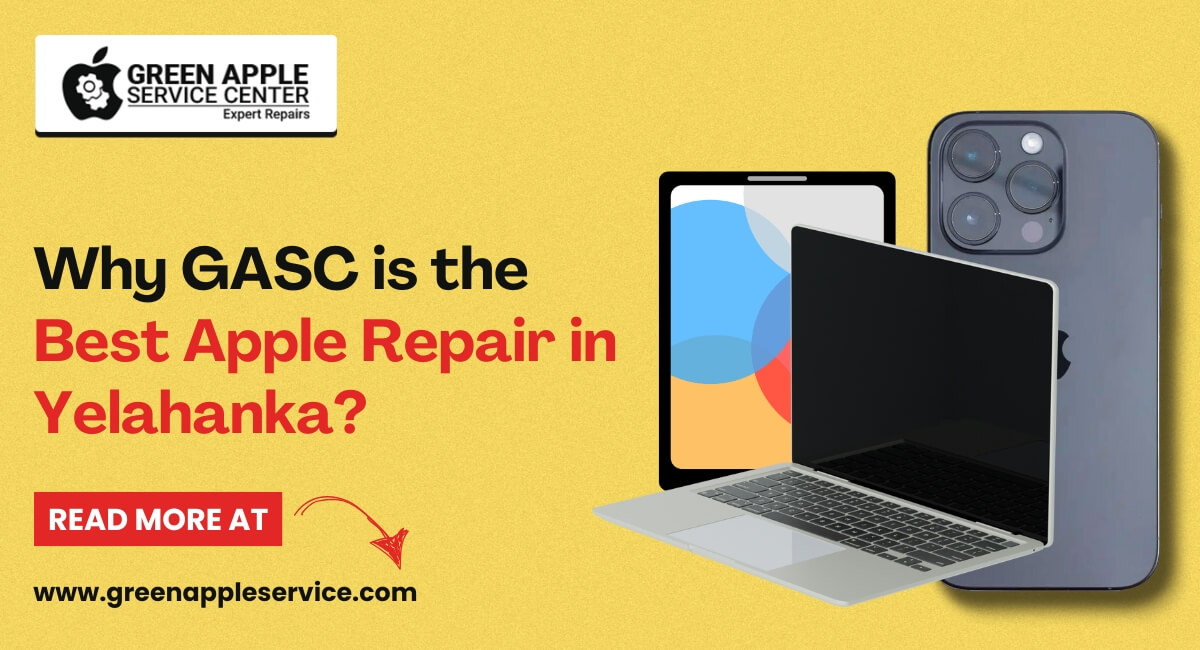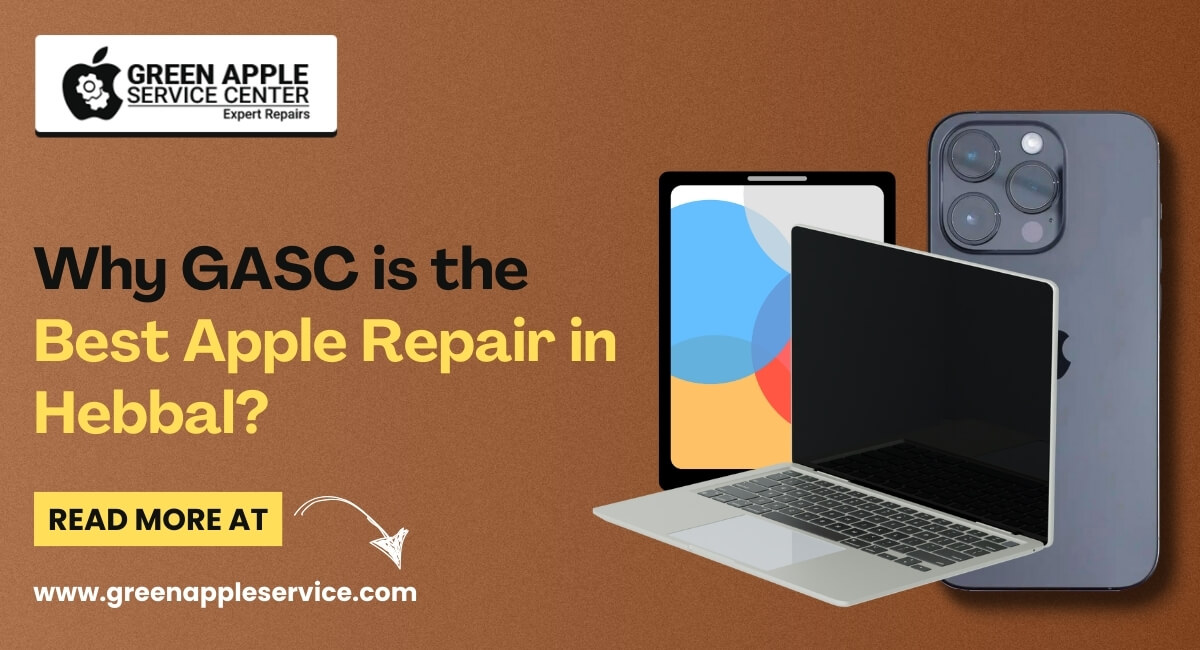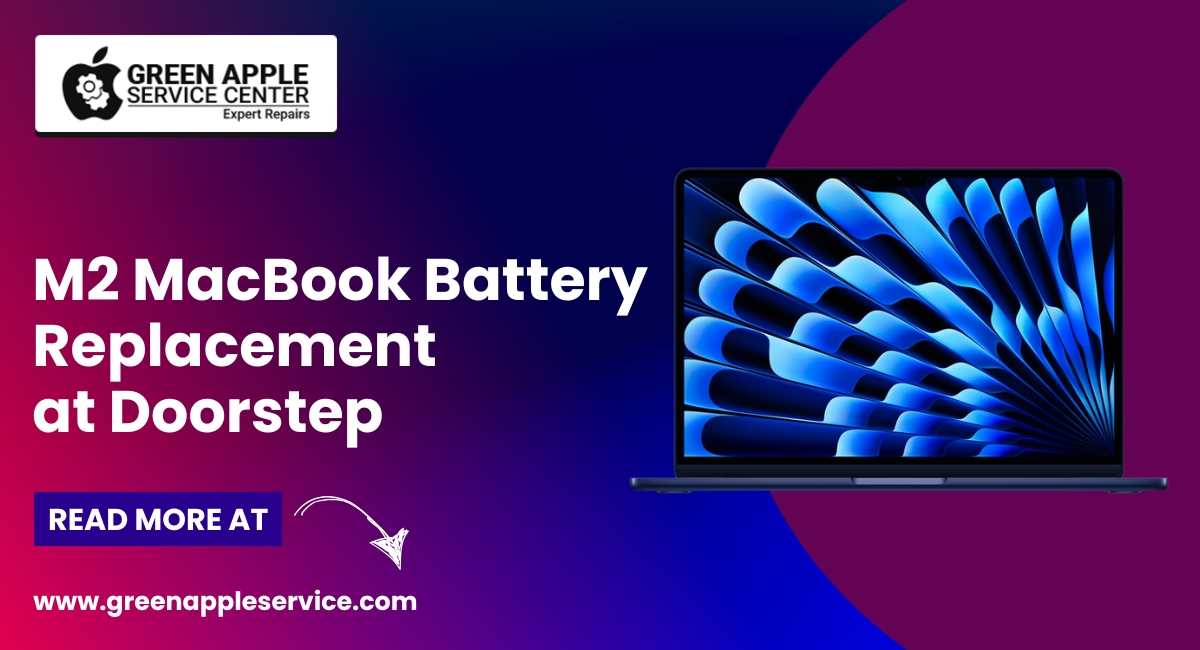Complete Guide Creating, Changing, and Resetting Your iPhone Apple ID
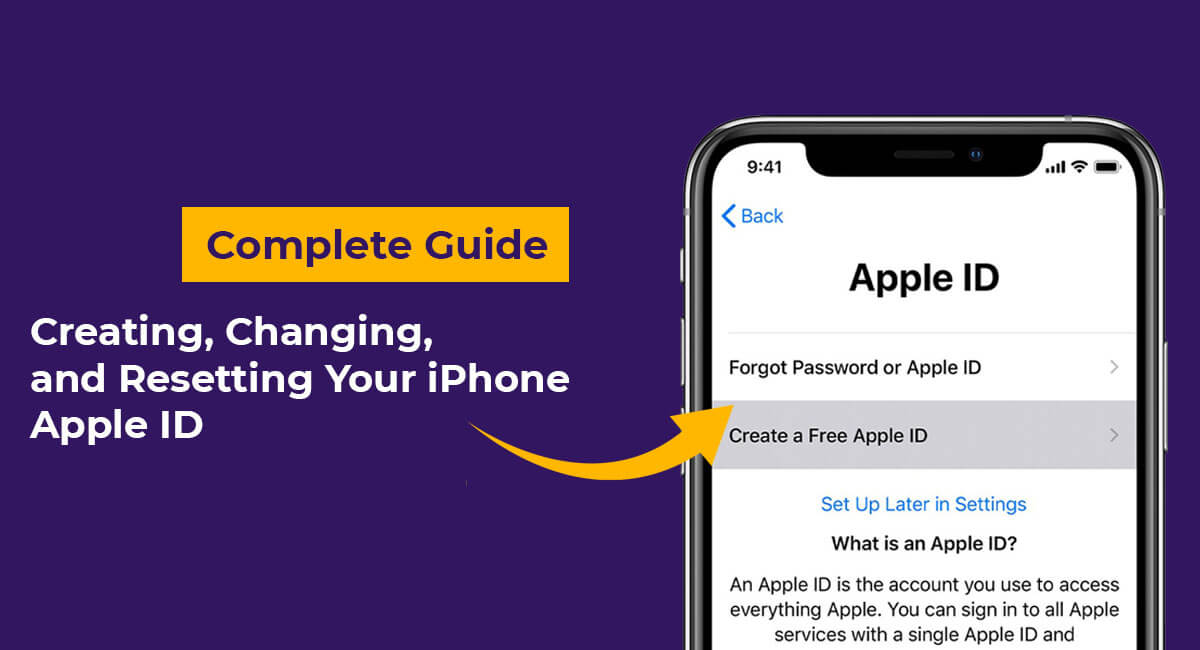
Your Apple ID is the key to all of your Apple services, including the App Store, iCloud, iTunes. If you've recently purchased an iPhone or if you're having trouble with your current Apple ID, it may be time to create, change, or reset your Apple ID. In this complete guide, we'll walk you through the steps you need to take to manage your Apple ID on your iPhone.
Creating a New Apple ID
If you've never created an Apple ID before, you'll need to do so before you can access all of the Apple services on your iPhone. To create a new Apple ID on your iPhone, follow these steps:
• Open the Settings app on your iPhone.
• Tap on your name at the top of the screen.
• Tap "Sign in to your iPhone."
• Tap "Don't have an Apple ID or forgot it?"
• Tap "Create Apple ID."
• Follow the prompts to enter your personal information, including your name, email address, and password.
• Verify your email address by entering the verification code sent to your email.
• Once you've created your Apple ID, you'll be able to use it to access all of the Apple services on your iPhone.
Changing Your Existing Apple ID
If you already have an Apple ID but you need to change it, you can do so from your iPhone. Here's how:
• Open the Settings app on your iPhone.
• Tap on your name at the top of the screen.
• Tap "iTunes & App Store."
• Tap on your Apple ID at the top of the screen.
• Tap "Sign Out."
• Enter the password for your current Apple ID.
• Tap "Sign Out" again to confirm that you want to sign out of your Apple ID.
• Tap "Sign in to your iPhone."
• Tap "Use Existing Apple ID."
• Enter the email address and password for your new Apple ID.
• Once you've signed in with your new Apple ID, you'll be able to access all of the Apple services on your iPhone with your new account.
Resetting Your Apple ID
If you've forgotten the password for your Apple ID or if you're having trouble signing in, you may need to reset your Apple ID. Here's how:
• Go to the Apple ID website (appleid.apple.com) on your computer or mobile device.
• Click on "Forgot Apple ID or password."
• Enter your Apple ID email address.
• Enter the characters displayed on the screen to prove you're not a robot.
• Choose to reset your password either via email or by answering security questions.
• If you choose to reset your password via email, a password reset email will be sent to your Apple ID email address. Follow the instructions in the email to reset your password.
• If you choose to reset your password by answering security questions, answer the questions that you set up when you first created your Apple ID.
• Follow the prompts to create a new password for your Apple ID.
• Once you've reset your Apple ID password, you'll be able to sign in to your Apple services on your iPhone with your new password.
Additional Tips and Information
• If you have two-factor authentication enabled for your Apple ID, you'll need to enter the verification code sent to your trusted device in order to sign in to your Apple services on your iPhone.
• If you're having trouble creating, changing, or resetting your Apple ID, you can contact Apple Support for assistance.
• Be sure to keep your Apple ID information secure and up-to-date to protect your personal information and ensure that you have access to all of your Apple services.