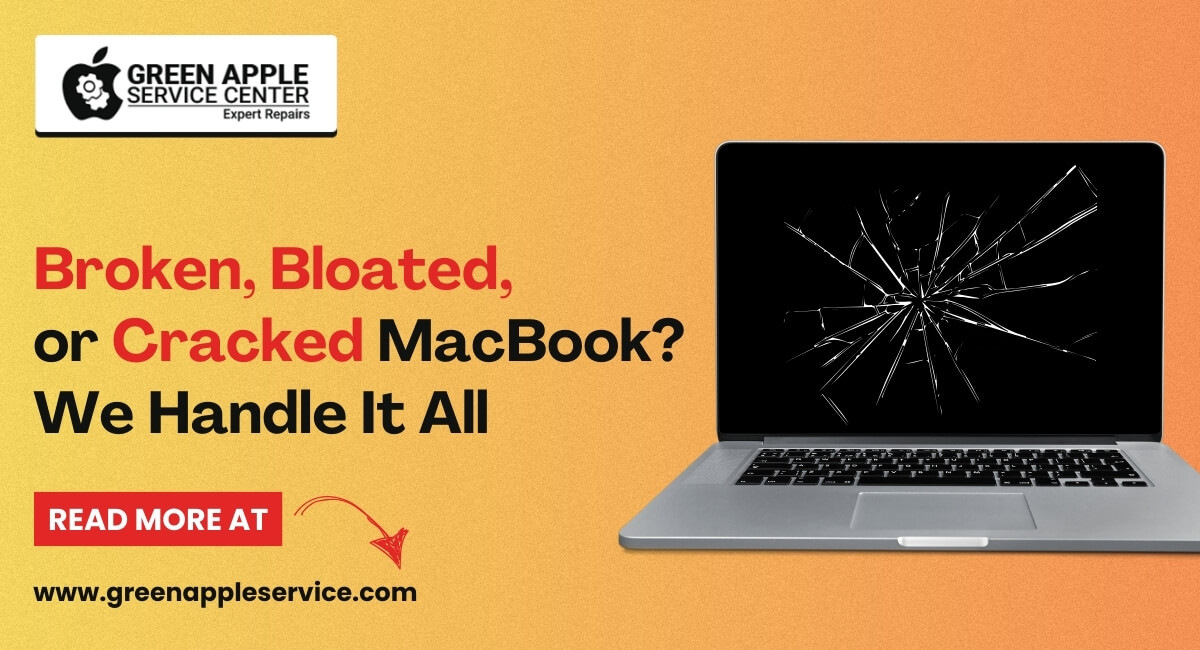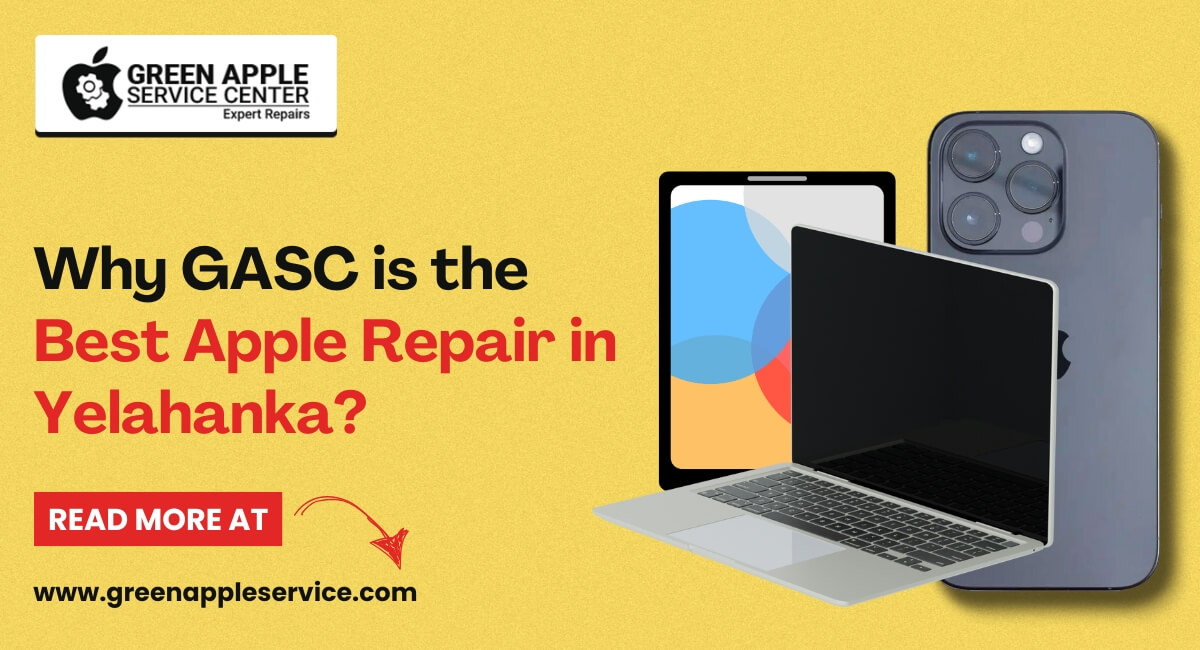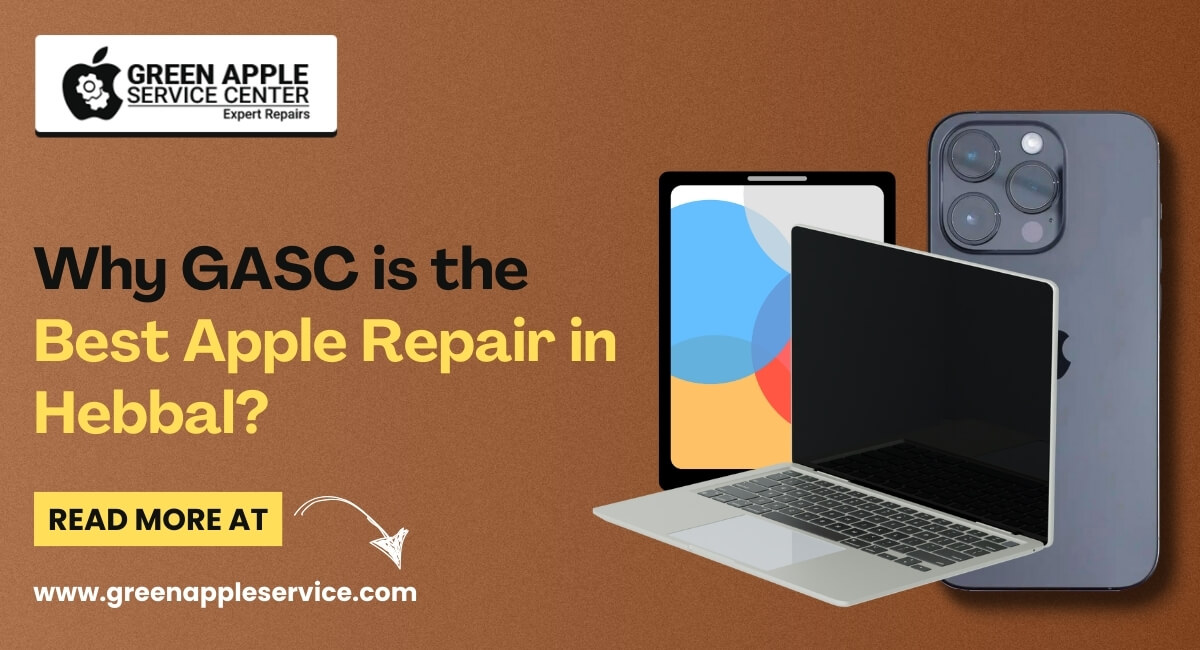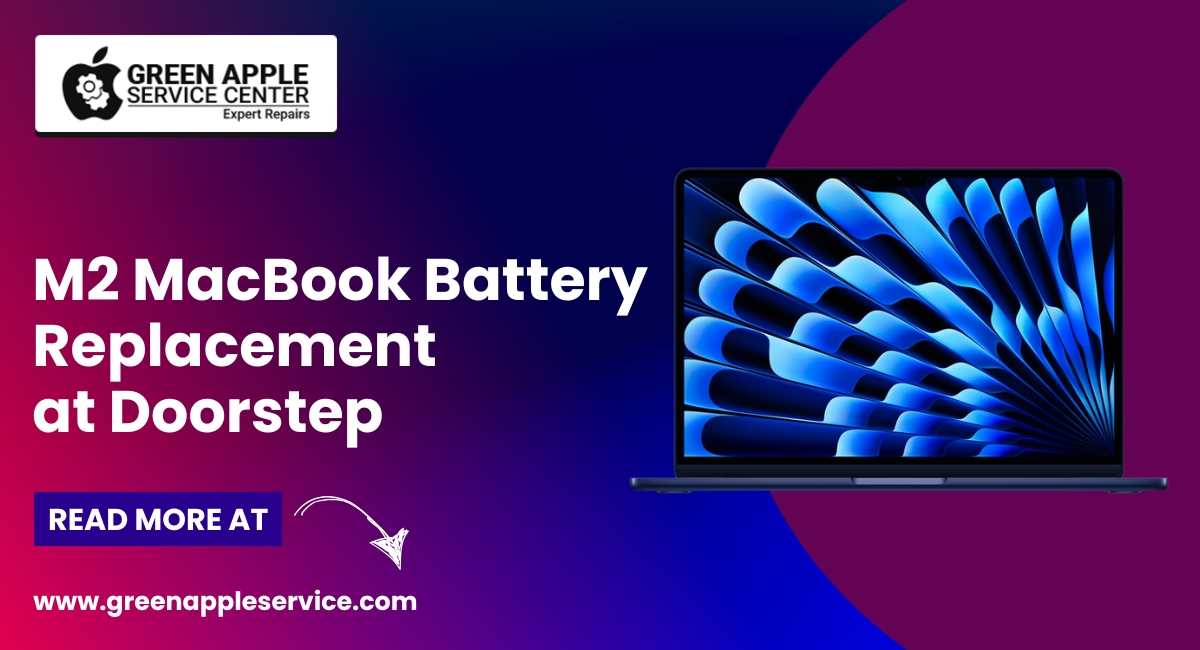How To Clean Your MacBook Keyboard Safely - Simple Tips And Tricks
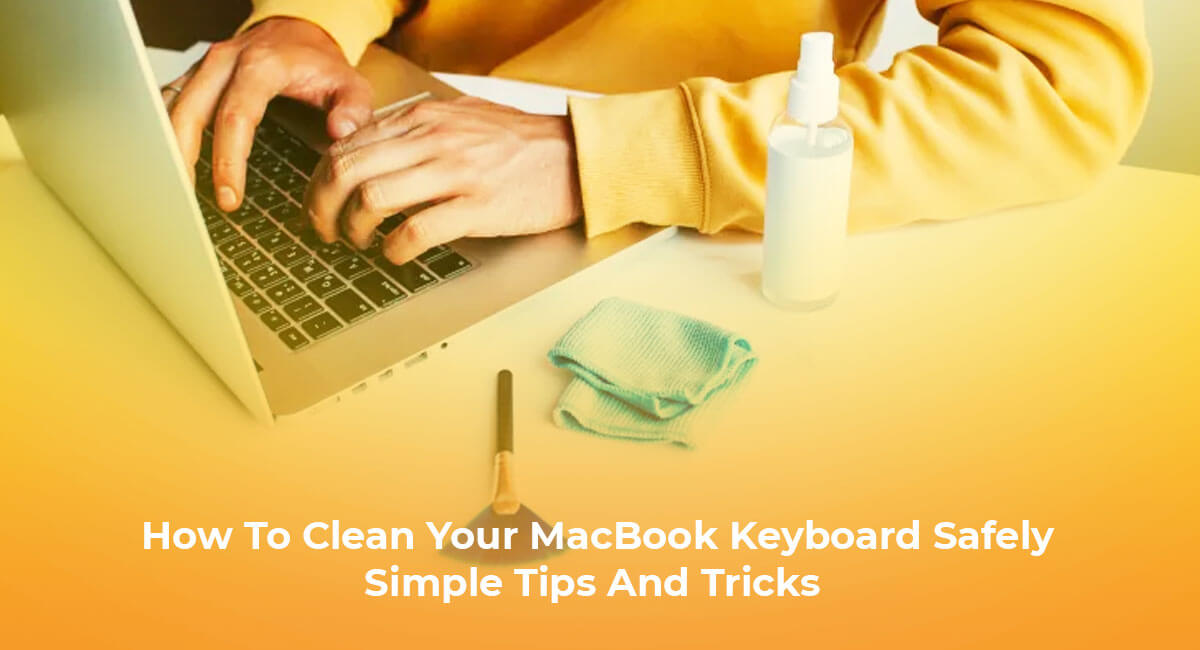
Whether you use your MacBook for work, social media, gaming, or any other purpose, maintaining keyboard hygiene is crucial. The keys on your laptop are prone to collecting crumbs, dust, pet hair, and even spilled drinks, making cleaning them a must. However, you may be unsure of the best way to clean your MacBook keyboard. To help you out, we’ve put together a simple step-by-step guide to ensure your keyboard stays clean and functionalv Step 1: Shut Down Your Laptop
Step 1: Shut Down Your Laptop
The first step in cleaning your laptop keyboard is to shut down your device completely. This will help prevent any accidental keystrokes that could cause damage to your laptop while cleaning.
Step 2: Remove Any External Accessories
Before starting to clean your keyboard, it's essential to remove any external accessories connected to your laptop, such as a mouse or external keyboard. This will give you more room to clean your keyboard effectively.
Step 3: Turn Your Laptop Upside Down
Once your laptop is shut down and any external accessories are removed, turn your device upside down. This will help dislodge any loose debris, such as crumbs or hair, that may be trapped between the keys.
Step 4: Shake the Keyboard
With your laptop upside down, gently shake your device to remove any loose debris that may have been trapped between the keys. Be sure to hold your laptop securely to prevent it from falling.
Step 5: Use Compressed Air
After shaking your keyboard, use a can of compressed air to blow out any remaining debris or dust. Hold the can upright and spray in short bursts, starting from the top row of keys and working your way down. This will help dislodge any debris that may be stuck in hard-to-reach areas.
Step 6: Use a Cleaning Solution
If your keyboard is still dirty or has some stubborn grime, you can use a cleaning solution to help remove it. You can either use a commercial cleaning solution or make your own by mixing equal parts of water and rubbing alcohol.
To apply the solution, dampen a microfiber cloth or cotton swab and gently wipe down each key, making sure to remove any excess moisture. Be sure not to use too much liquid, as this can damage your keyboard.
Step 7: Clean the Touchpad
After cleaning your keyboard, it's essential to clean your touchpad. Use a microfiber cloth or cotton swab dampened with a cleaning solution to wipe down your touchpad gently. Be sure to remove any excess moisture to prevent damage to your touchpad.
Step 8: Allow Your Laptop to Dry
Once you have finished cleaning your keyboard and touchpad, allow your laptop to dry completely before using it. You can speed up the drying process by wiping down your keyboard with a dry microfiber cloth.
Helpful Tips for Cleaning Your Laptop Keyboard
• Use a soft-bristled brush to clean between the keys gently.
• Avoid using harsh chemicals, such as bleach or ammonia, as they can damage your keyboard.
• If you spilled liquid on your keyboard, immediately shut down your laptop and disconnect the power source. Turn your laptop upside down and allow the liquid to drain. Once your device is dry, follow the steps above to clean your keyboard.
• Regularly clean your keyboard to prevent debris from accumulating.
• Consider using a keyboard cover to protect your keyboard from spills and debris.
Conclusion
Cleaning your laptop keyboard is a simple and easy task that can help improve the longevity and performance of your device. By following the steps above, you can effectively clean your keyboard and ensure that it stays in top shape. Remember to be gentle when cleaning your keyboard, avoid harsh chemicals, and regularly clean your device to prevent debris from accumulating.. We, at Green Apple Service Center in Kalyan Nagar, Bangalore are here to help you with quick and reliable MacBook service center in Bangalore for all type of Mac models (MacBook Pro, MacBook Air, MacBook Pro Retina & iMac).