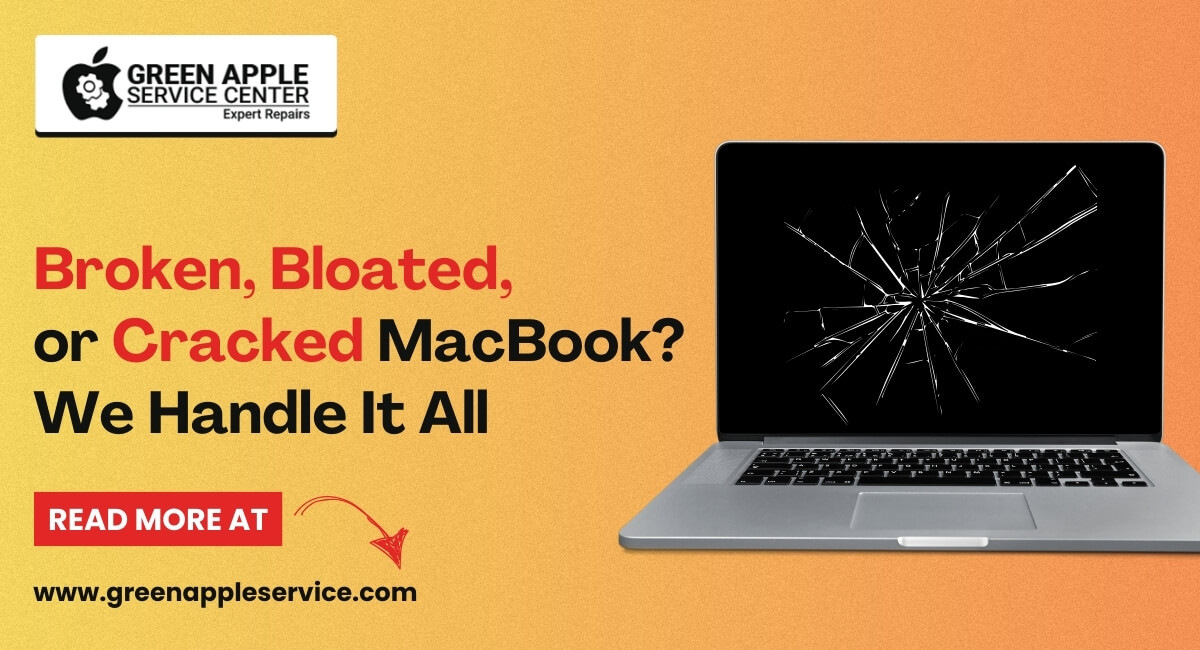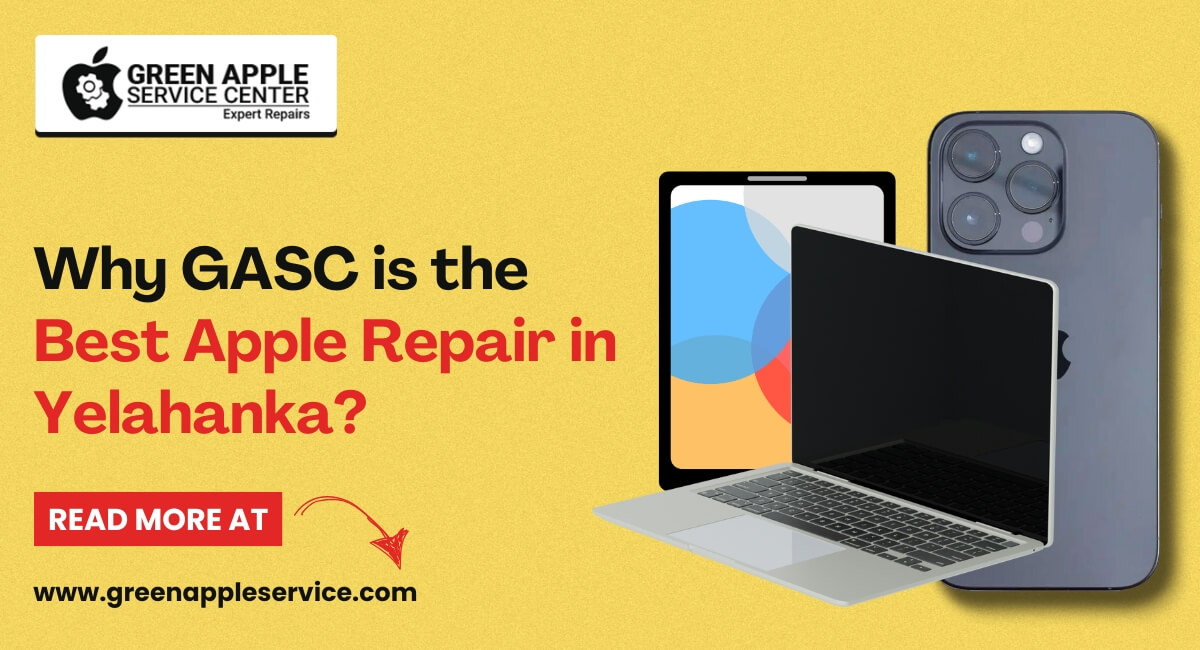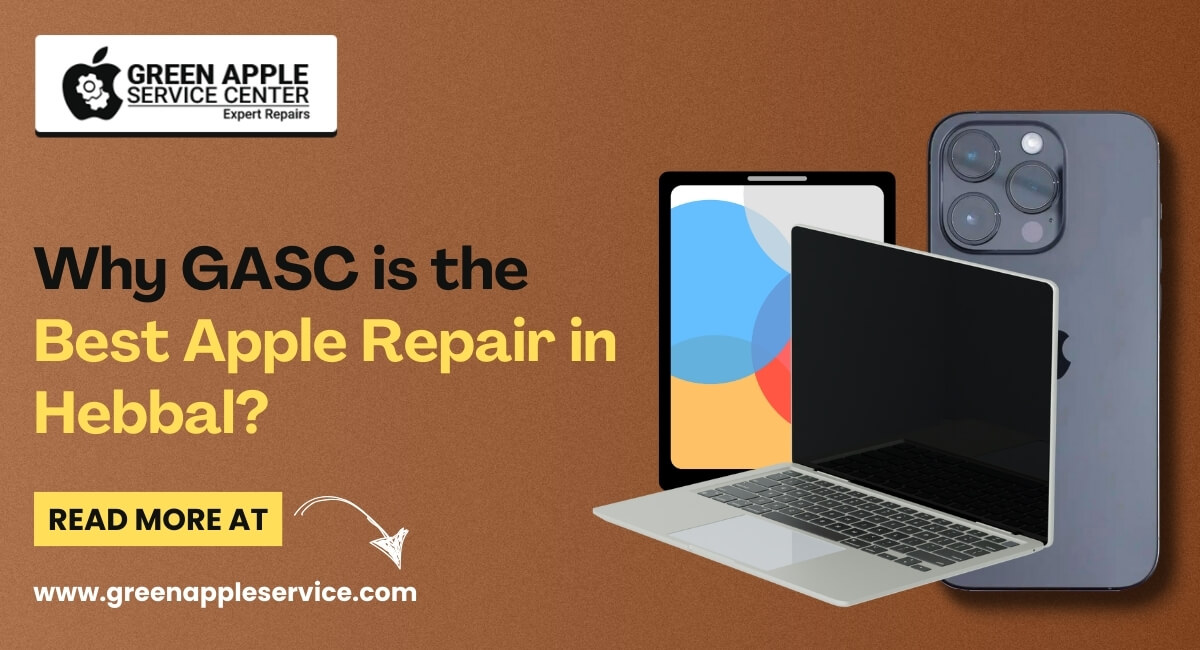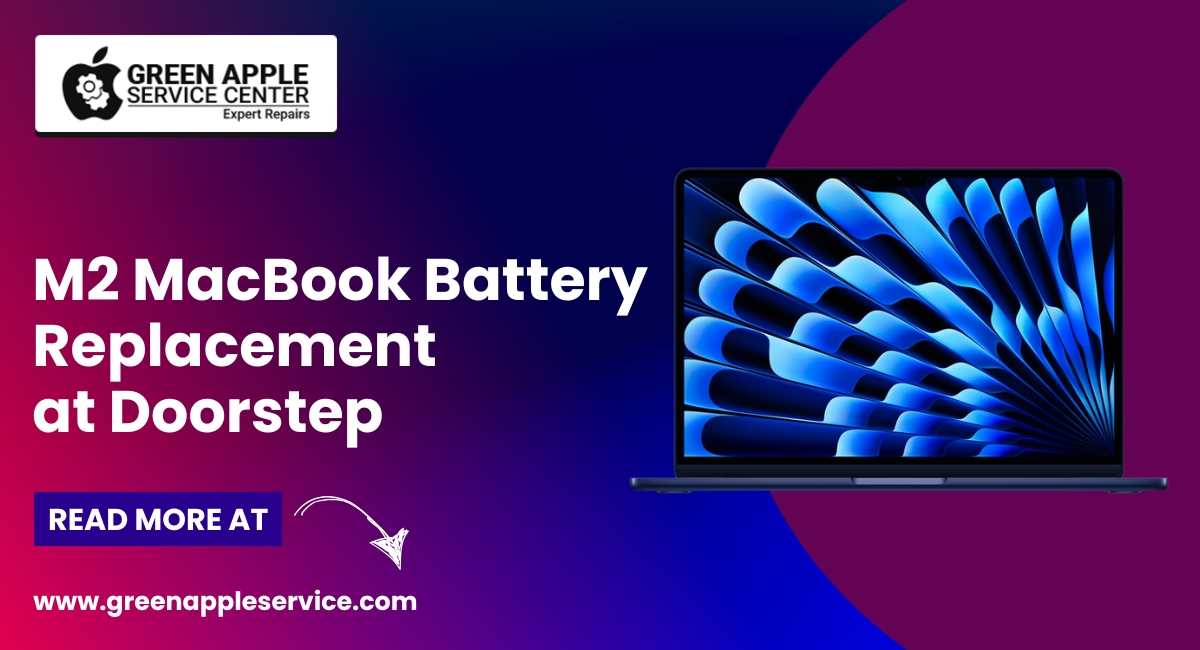How to Enlarge Your iPhone Keyboard for Easier Typing

Typing on a small keyboard can be a challenging task, especially for those with larger fingers or visual impairments. Fortunately, iPhones offer various accessibility features, including the ability to enlarge the keyboard for easier typing. In this article, we will guide you through the steps to enlarge your iPhone keyboard and improve your typing experience.
Step 1: Access the Settings:
To begin, unlock your iPhone and locate the "Settings" app. It is usually represented by a gray gear icon. Tap on it to open the settings menu.
Step 2: Open the Accessibility Settings:
Once you are in the Settings menu, scroll down and tap on the "Accessibility" option. This section contains a range of features designed to make your iPhone more user-friendly.
Step 3: Adjust the Display & Text Size:
Within the Accessibility settings, find and tap on the "Display & Text Size" option. Here, you can customize various visual aspects of your iPhone, including the keyboard size.
Step 4: Enable Larger Text:
Inside the Display & Text Size menu, you will see an option called "Larger Text." Tap on it to access the text size settings. Enabling larger text will not only affect the keyboard but also the overall text size throughout your device.
Step 5: Use the Slider to Adjust Text Size:
In the Larger Text settings, you will find a slider that allows you to increase or decrease the text size. Drag the slider to the right to enlarge the text. You will notice a preview of the new text size above the slider.
Step 6: Test the Keyboard Size:
Return to the home screen or open any app that requires typing, such as Messages or Notes. The keyboard should now be larger and easier to use. Experiment with different text sizes until you find the one that suits your needs best.
Step 7: Enable the One-Handed Keyboard:
If you prefer a more compact keyboard, iPhones also offer a one-handed keyboard option. To activate it, go back to the Accessibility settings and tap on the "Keyboards" option.
Step 8: Enable One-Handed Keyboard:
Within the Keyboards menu, you will find the "One Handed Keyboard" option. Tap on it to access the one-handed keyboard settings.
Step 9: Choose Left or Right Handed Keyboard:
Once you have enabled the one-handed keyboard, you can choose between a left-handed or right-handed layout. Select the option that suits your preference.
Step 10: Adjust the Keyboard Size:
To further customize the one-handed keyboard, go back to the Keyboards menu and tap on the "Keyboard Size" option. Here, you can adjust the size of the one-handed keyboard by dragging the slider.
Conclusion
With the accessibility features built into iPhones, you can easily enlarge your keyboard to make typing more comfortable and efficient. By following the steps outlined in this article, you can adjust the text size and activate the one-handed keyboard to suit your specific needs. Embrace these features to enhance your iPhone typing experience and enjoy smoother communication on your device.