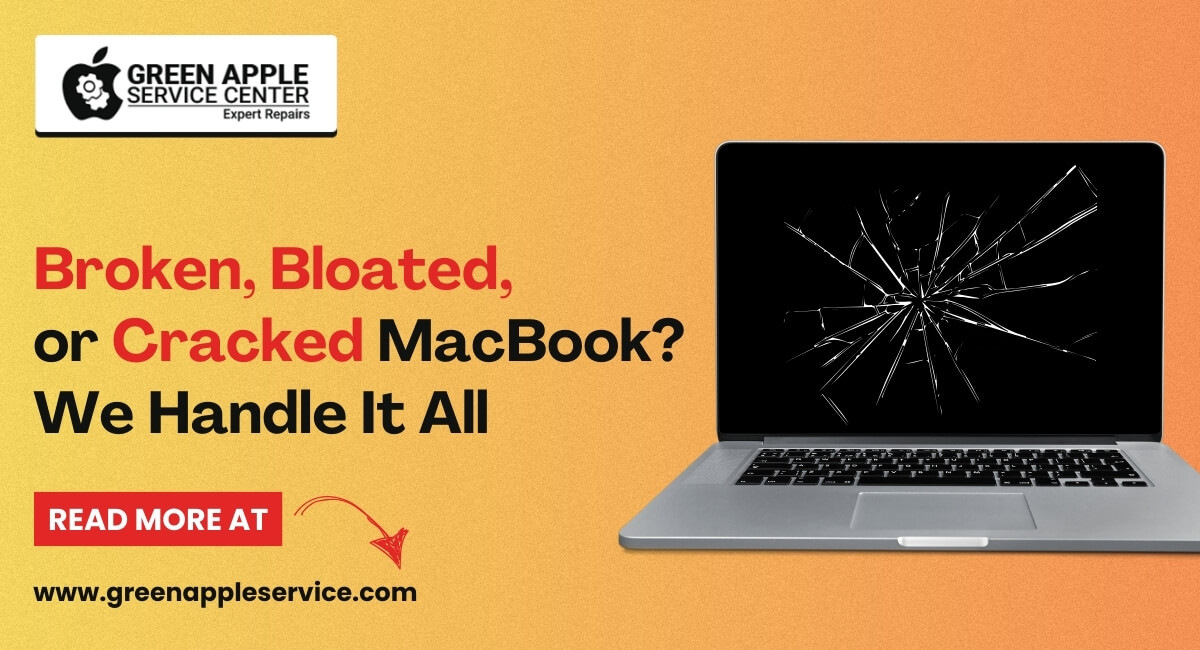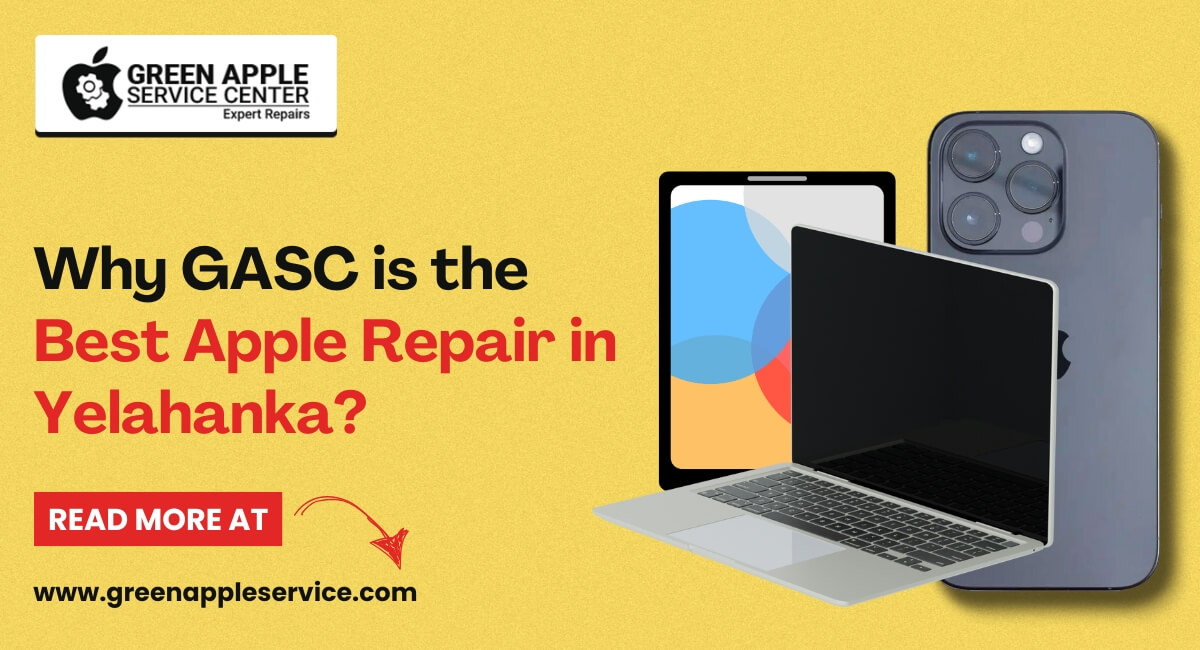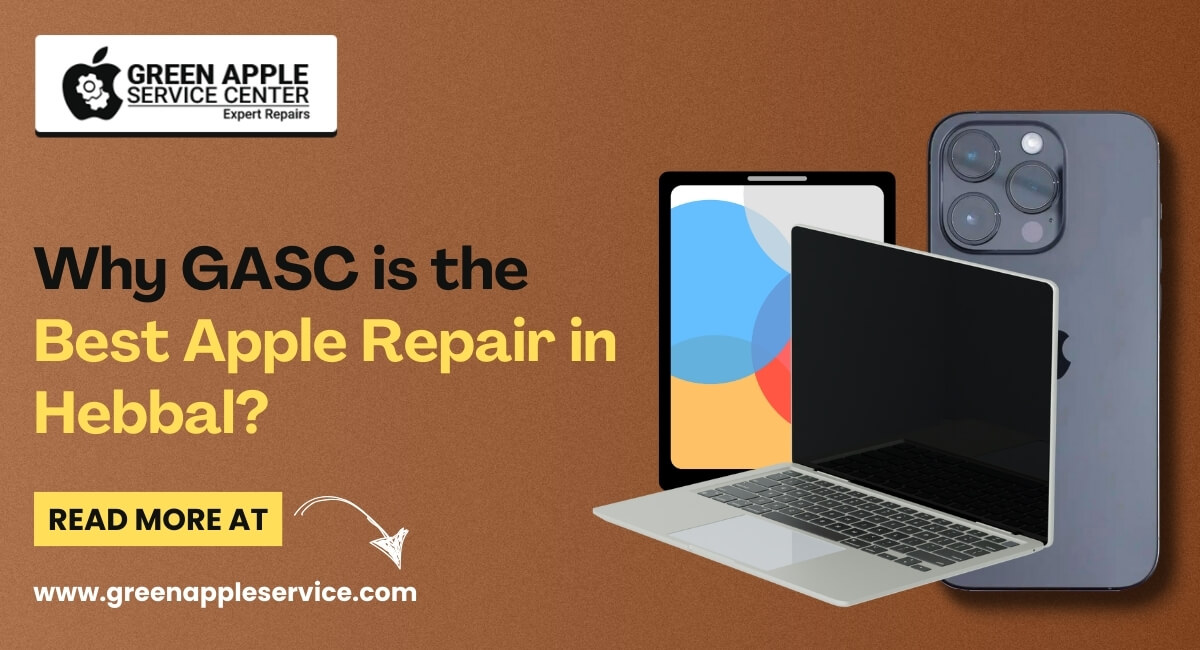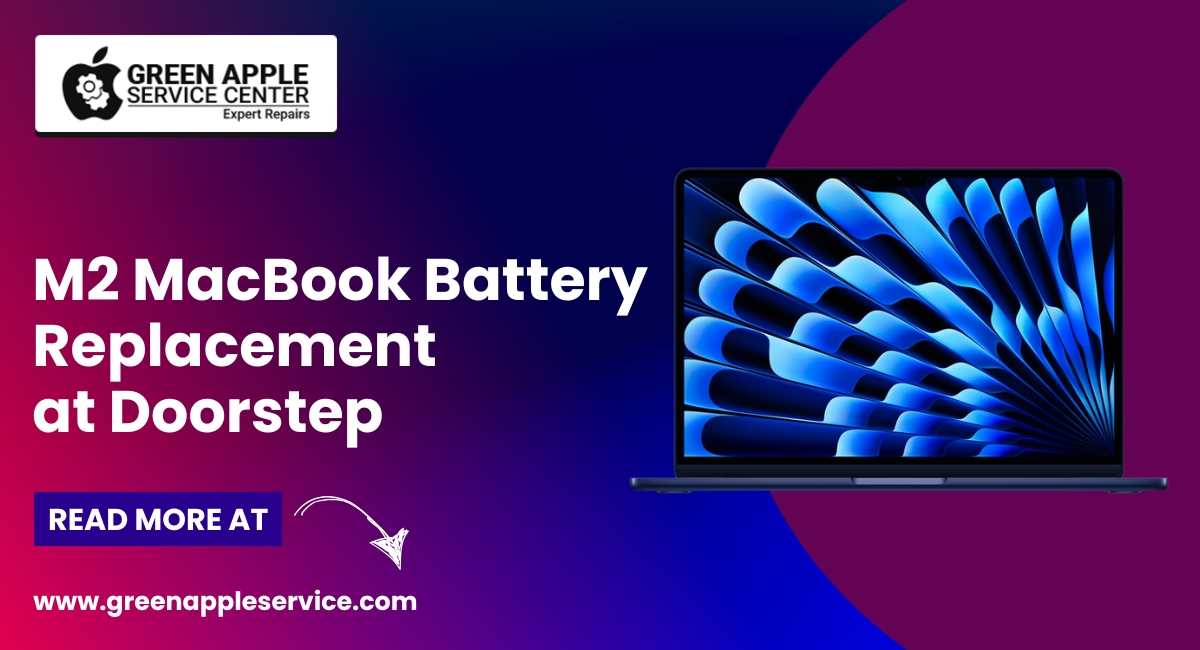MacBook Pro Port Issues: How To Fix USB-C Problems
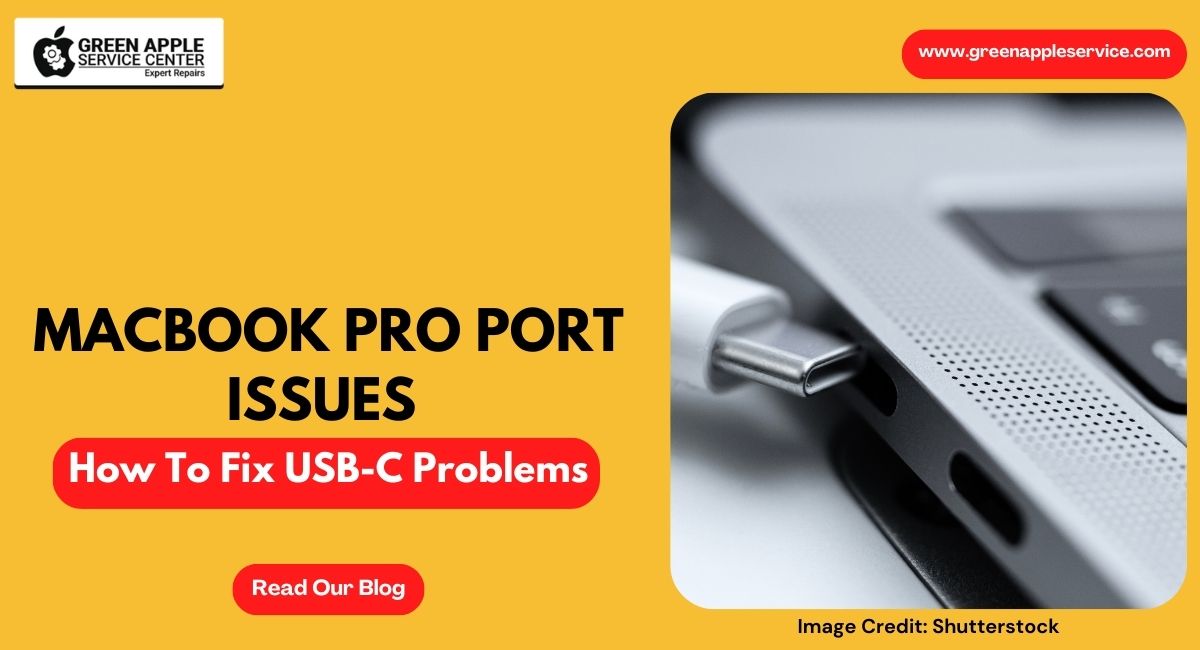
Table of content
Introduction
Common Issues with MacBook USB-C Ports
Step 1: Checking for Software Updates
Step 2: Resetting the SMC and NVRAM
Step 3: Cleaning the Ports and Cables
Step 4: Try a Different Adapter or Cable
Step 5: Inspect for Physical Damage
When to Seek Professional Help
How to Prevent Future USB-C Issues
Conclusion
FAQ
Introduction
Is Your Mac’s USB-C Port Not Working? Here’s How to Fix It! We’ve all experienced it—you’re focused on your work, everything is going smoothly, and suddenly your Mac’s USB-C port starts acting up. Maybe it’s refusing to charge, not detecting your devices, or randomly disconnecting. These MacBook port issues can quickly turn your productive day into a frustrating one.
But don’t worry! Before you rush into expensive repairs or start thinking your Mac is done for, we’ve got you covered. In this post, we’ll explore some common causes of USB-C problems and offer simple, easy fixes to get your Mac back to normal in no time. Let’s troubleshoot and get your MacBook working smoothly again!
Common Issues with MacBook USB-C Ports
Let's start with the basics. The USB-C ports on a MacBook are designed to handle multiple tasks—charging, data transfer, and connecting to external devices like monitors. But because they do so much, they're also more prone to problems. The most common MacBook port problems include:
- Intermittent connection: One minute, your device is connected, and the next, it disconnects. This can be frustrating, especially when you're in the middle of a file transfer.
- Charging problems: Sometimes, your MacBook might need to charge correctly through one of the USB-C ports. You might wonder, "Is it the cable or the port?" We'll get into that soon.
- Data transfer issues: Files should be transferring faster than they are, or worse, are they not transferring? This could be due to MacBook data transfer issues caused by the port or cable.
Now that we've covered the basic MacBook port issues, let's talk about how to troubleshoot and fix them.
Step 1: Checking for Software Updates
Believe it or not, sometimes the simplest solution is the best one. MacBook port problems can often be caused by outdated software or missing drivers. Start by checking for software updates:
- Click the Apple menu in the top-left corner.
- Select" "System Preferences," "then click on "Software Update." If there are any updates available, go ahead and install them.
Keeping your system updated not only fixes bugs that might affect your MacBook charging problems but also improves overall performance.
Step 2: Resetting the SMC and NVRAM
If software updates don't solve the issue, it's time to dig a bit deeper. Resetting the SMC (System Management Controller) and NVRAM (Non-Volatile Random Access Memory) can fix various MacBook power-related issues, including port malfunctions.
Here is to reset the SMC on a MacBook with a T2 chip:
- Shut down your MacBook.
- Press and hold the right Shift key, the left Option key, and the left Control key.
- While holding these keys, press and hold the power button for 10 seconds.
- Release all keys and turn on your MacBook.
For NVRAM resetting:
- Turn off your Mac.
- Turn it back on and immediately press and hold Command + Option + P + R.
- Hold these keys until you hear the startup chime or see the Apple logo twice.
This step can clear out any system glitches causing the MacBook port issues.
Step 3: Cleaning the Ports and Cables
One of the most overlooked problems is simple dirt and dust buildup. Over time, debris can collect inside the USB-C ports, causing intermittent connections or charging problems. Cleaning your ports can be a quick and effective solution to fix MacBook USB-C port issues.
Here you need to do:
- Turn off your MacBook and unplug all accessories.
- Use a soft brush or compressed air to remove any dust or debris from the USB-C ports gently.
- Avoid using sharp objects that might damage the internal parts of the port.
Remember to check your cables too. A MacBook USB-C cable not working could be caused by frayed ends or dust buildup on the connectors. Wipe them down with a microfiber cloth to ensure a clean connection.
Step 4: Try a Different Adapter or Cable
Sometimes, it's not your MacBook that's causing the issue; it's the accessories themselves. If you've tried cleaning the ports and cables and the issue persists, test your MacBook with a different adapter or cable.
Using a different cable or adapter can help determine if the problem is with the accessory or the MacBook's port. If the new cable works, you know the issue lies with the old one. In that case, investing in a new cable might be time.
Also, ensure that your accessories are compatible with your MacBook. An incompatible or faulty adapter can cause MacBook charging or data transfer problems.
Step 5: Inspect for Physical Damage
If you still need to solve the previous steps, it's time to inspect for physical damage. A MacBook's loose USB-C port could cause intermittent connections, while visible wear and tear on the port might prevent proper charging or data transfer.
Carefully examine the USB-C port for signs of damage. If you notice that the port feels wobbly or the cable doesn't stay securely connected, this could be a sign that the port is damaged and needs professional repair.
When to Seek Professional Help
If you've tried all the troubleshooting steps and are still facing MacBook port problems, it might be time to seek professional help. Persistent issues could indicate a deeper hardware problem that requires expert attention.
For example, cleaning or resetting settings cannot fix physical damage to the port or motherboard. If you suspect this is the case, look for the best MacBook repair services near you.
If you're searching for a MacBook port repair near me in Bangalore, you should bring up a list of authorized repair centres to fix your MacBook. These professionals have the tools and expertise to fix your MacBook port issues without causing further damage.
How to Prevent Future USB-C Issues
Prevention is better than cure. Here are a few tips to keep your MacBook's ports in top condition and avoid future MacBook power-related issues:
- Use a protective case: A case with port covers can protect your USB-C ports from dust and debris.
- Avoid faulty accessories: Always use certified cables and adapters to prevent issues like a MacBook adapter not working or causing damage to the port.
- Regular cleaning: Periodically clean your ports and cables to avoid debris buildup.
Conclusion
USB-C ports are a crucial part of your MacBook Pro but can be prone to issues over time. Whether it's charging problems, data transfer issues, or intermittent connections, these problems can disrupt your workflow. However, most MacBook port issues can be solved with simple troubleshooting steps like updating software, cleaning the ports, or resetting the SMC and NVRAM.
If you're still facing problems after trying these fixes, it's best to consult the best MacBook repair services in Kammanahalli. A professional technician can identify the issue and offer the right solution, whether replacing a MacBook USB-C cable that is not working or fixing a MacBook loose USB-C port.
By staying proactive and regularly maintaining your MacBook, you can avoid many common port problems and keep your device running smoothly.
Frequently Asked Questions
How do I check if my USB-C port is working on my Mac?
To check if your USB-C port is working, plug in a different device or accessory and see if it connects. You can also check System Information (under "USB") to see if the port is being recognized.
How do I reset my USB ports on my MacBook Pro?
You can reset the USB ports on your MacBook Pro by resetting the SMC (System Management Controller) and NVRAM. This often resolves hardware-related USB port issues.
How do I fix my USB-C port not working?
If your USB-C port is not working, try updating your macOS, cleaning the port, resetting the SMC, and using a different cable or accessory to rule out hardware issues.
How to fix USB-C port on MacBook Pro?
To fix a MacBook USB-C port, start by cleaning the port and checking for software updates. If that doesn’t work, try resetting the SMC and NVRAM, or test with a different cable or adapter.